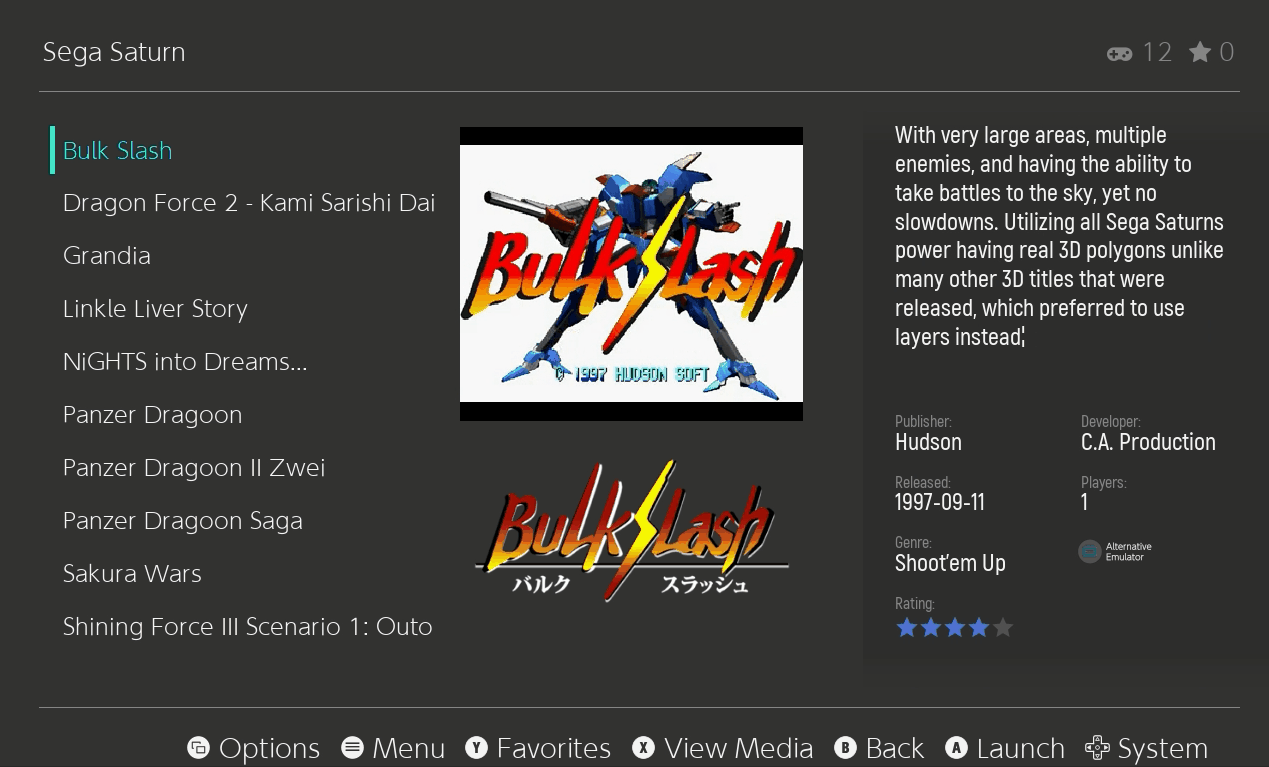ES-DE is a front-end application to manage all of your ROMs.
Introduction
EmuDeck installs ES-DE, which allows you to manage your ROMs through a single front-end application. It can either be used as an alternative or in tandem with Steam Rom Manager (an application that adds ROMs as game shortcuts to your Steam Library).
Website: https://es-de.org/
ES-DE Important Links
- User Guide: https://gitlab.com/es-de/emulationstation-de/-/blob/master/USERGUIDE.md
- FAQ: https://gitlab.com/es-de/emulationstation-de/-/blob/master/FAQ.md
- Releases: https://gitlab.com/es-de/emulationstation-de/-/packages/
ES-DE currently scrapes art from https://thegamesdb.net/ and https://www.screenscraper.fr/.
Read the Steam ROM Manager page to learn more about Steam Rom Manager and how it can be used in tandem with ES-DE!
ES-DE Table of Contents
Getting started with ES-DE
ES-DE Configuration
- Type of Tool: AppImage
- Executable Location:
/home/deck/Applications/ES-DE.AppImage - Scraped Media Location:
Emulation/tools/downloaded_media - Config Location:
/home/deck/ES-DE
ES-DE Folder Locations
These file locations apply regardless of where you chose to install EmuDeck (to your internal SSD, to your SD Card, or elsewhere). Some emulator configuration files will be located on the internal SSD as listed below.
$HOME refers to your home folder. If you are on a Steam Deck, this folder will be named /home/deck (you will likely not see deck in the file path when navigating using the file manager).
Paths beginning with Emulation/.. correspond to your EmuDeck install location. If you installed on an SD Card, your path may be /run/media/mmcblk0p1/Emulation/roms/... If you installed on your internal SSD, your path may be /home/deck/Emulation/roms/..
Do note that some of these paths have been adjusted from ES-DE's defaults. If you are reading ES-DE's User Guide, make sure to also use the below file locations as a reference.
$HOME/ES-DE
ES-DE
├── collections
├── custom_systems
│ └── es_systems.xml
├── es_log.txt
├── es_settings.xml
├── gamelists
│ ├── atarilynx
│ │ └── gamelist.xml
│ ├── gc
│ │ └── gamelist.xml
│ ├── n3ds
│ │ └── gamelist.xml
│ ├── nds
│ │ └── gamelist.xml
│ ├── ps2
│ │ └── gamelist.xml
│ ├── psp
│ │ └── gamelist.xml
│ ├── psx
│ │ └── gamelist.xml
│ ├── saturn
│ │ └── gamelist.xml
│ ├── scummvm
│ │ └── gamelist.xml
│ └── wii
│ └── gamelist.xml
└── themes
└── epic-noir-revisited-es-de
Emulation/tools/downloaded_media
This folder will also have your scraped media in folders corresponding to the system name.
How to Update ES-DE
- Through the
Update your Emulators & Toolssection on theManage Emulatorspage in theEmuDeckapplication - Manual file replacement of
ES-DE.AppImage- Refer to How to Swap Out AppImages and Binaries for instructions
- Through the application's automatic updater
- When you open ES-DE, you may be prompted for an update, accept the prompt to update the application
- The automatic updater is only available on ES-DE versions
2.1.0and up
- The automatic updater is only available on ES-DE versions
- When you open ES-DE, you may be prompted for an update, accept the prompt to update the application
How to Launch ES-DE in Desktop Mode
- Launch the AppImage in
/home/deck/Applications/ES-DE.AppImage - Launch ES-DE from
Steamafter adding it via theES-DEparser inSteam Rom Manager - Launch
ES-DEfrom the Applications Launcher (Steam Deck icon in the bottom left of the taskbar)
How to Add ES-DE to your Steam Library
In Desktop Mode, you can open ES-DE by opening the executable here: Emulation/tools/EmulationStation-DE-x64_SteamDeck.AppImage. However, it's recommended you add ES-DE to Steam through Steam ROM Manager so you can use it in Game Mode as a front-end for your ROMs.
Here's How
- In Desktop Mode, open Steam Rom Manager
- Turn all the parsers off except for
ES-DE- It's recommended to turn on the
Emulatorsparser as well so you can configure your Emulators directly inGame Mode
- It's recommended to turn on the
- Click
Previewin the top left of the application - Click
Generate app list, wait a moment - Click
Save app list, wait for a message to pop up:Done adding/removing entries - ES-DE will now be added to your Steam Library.
Watch the following GIF for a visual:
ES-DE Hotkeys
See Emulator Frontends Button Combinations Profile and Emulator Frontends Radial Menu Profile for more information.
ES-DE Tips and Tricks
Tips for Navigating ES-DE
Quick-Jumping Through Menus
- If you use the shoulder and trigger buttons, you can quick-jump through all menus, including the gamelist view menus.
How to Select a Different Emulator for a System
- In ES-DE, press the
Startbutton - Scroll down and select
Other Settings - Select
Alternative Emulators - Scroll down to the system you would like to configure, press
B, and select your preferred emulator.
Watch the following GIF for a visual:
How to Select a Different Emulator on a Per-Game Basis
ES-DE allows you to pick alternative emulators on a per-game basis. This may come in handy when different emulators have different levels of compatibility. You can use this option to switch between Yuzu and Ryujinx on a per-game basis for the Nintendo Switch.
On a game in a console list, press the select button, scroll down and select EDIT THIS GAME'S METADATA, scroll down and select ALTERNATIVE EMULATOR, pick which emulator you would like to use for that game.
Note: This feature is also required to get PrimeHack to work through ES-DE. For Primehack, place your Metroid Prime Trilogy ROM in the wii folder. Follow the above steps, and choose PrimeHack [Standalone] for Metroid Prime Trilogy.
Watch the following GIF for a visual:
How to Manage Multiple Discs
Before selecting one of the methods below, it is highly recommended you use the EmuDeck compressor to compress your ROMs to a single compressed file (the file format varies depending on which system you are emulating).
Do note that if you are using multi-disc games, the EmuDeck Compressor will instead create a compressed file per disc (combining the BIN and CUE files of each disc). You will still need to read through this section to learn how to "convert" these multi-disc games into a single entry.
Regardless of whether or not you choose to compress your games, the two methods below will cover how to tidy your files in ES-DE and ensure that you only have one entry per game.
Method 1: Directories interpreted as files (Recommended)
- Create an M3U File
- Place all of your disc files with the M3U file in a folder
- Rename the folder to match the M3U file exactly including the file extension
.m3u
Note:
- This method is not compatible with Steam ROM Manager. You may instead use Method 2: Create an M3U file and hide each of the disc entries in ES-DE
- Refer to https://gitlab.com/es-de/emulationstation-de/-/blob/master/USERGUIDE.md#directories-interpreted-as-files for additional information
Method 2: Create an M3U file and hide each of the disc entries in ES-DE
- Create an M3U File
- In ES-DE, press
Start,Other Settings, toggleShow Hidden Gamesoff - For each disc entry, press select, press
Edit This Game's Metadata, scroll down, toggle onHidden, pressSave,Apply - Repeat for each disc entry
How to Manage Multiple BIN and CUE files
This section is intended only for single disc games. If your game contains multiple discs, see How to Manage Multiple Discs.
Before selecting one of the methods below, it is highly recommended you use the EmuDeck compressor to compress your ROMs to a single compressed file (the file format varies depending on which system you are emulating).
If you choose to compress your games, the section below is not necessary.
Method 1: Directories interpreted as files (Recommended)
See https://gitlab.com/es-de/emulationstation-de/-/blob/master/USERGUIDE.md#directories-interpreted-as-files to learn how.
Do note that this method is not compatible with Steam ROM Manager. You may instead use Method 2: Hide each of the BIN entries in ES-DE.
Method 2: Hide each of the BIN entries in ES-DE
If you are using BIN and CUE files, you will need to hide the BIN files and only keep the CUE entry. The CUE contains the information required to run each BIN file.
- In ES-DE, press
Start,Other Settings, toggleShow Hidden Gamesoff - For each BIN entry, press select, press
Edit This Game's Metadata, scroll down, toggle onHidden, pressSave,Apply - Repeat for each BIN entry
How to Download Themes
Themes List: https://gitlab.com/es-de/themes/themes-list
Prerequisites
- ES-DE 2.0.1 or above
- Update through the
Update your Emulators & Toolssection on theManage Emulatorspage in theEmuDeckapplication
How to Download Themes
Method 1: Theme Downloader
- Open ES-DE
- Press
Start - Scroll down to
UI Settings - Select
Theme Downloader [Experimental] - Select the theme(s) you would like to download
- When you are finished, back out of this menu
- On the
UI Settingsmenu, pressTheme Setand select your preferred theme
Method 2: Manual
MiSTer Menu will be used as an example in the below guide.
- From the themes list: https://gitlab.com/es-de/themes/themes-list, select a theme under
EmulationStation Desktop Edition (ES-DE) - Themes - Open the link for the respective theme, it will take you the respective theme section on the ES-DE themes page
- Open the Github link, it will take you to a Github repository
- On the Github repository, press the green
Codebutton in the top right - Click
Download Zip, download to a folder of your choice - Open the folder with the zipped theme, right click the theme, click
Extract,Extract archive here - Move the unzipped theme folder to
/home/deck/.emulationstation/themes - To use the theme: Open ES-DE in Game Mode, press the
Startbutton,UI Settings,Theme Set, and select the theme you downloaded