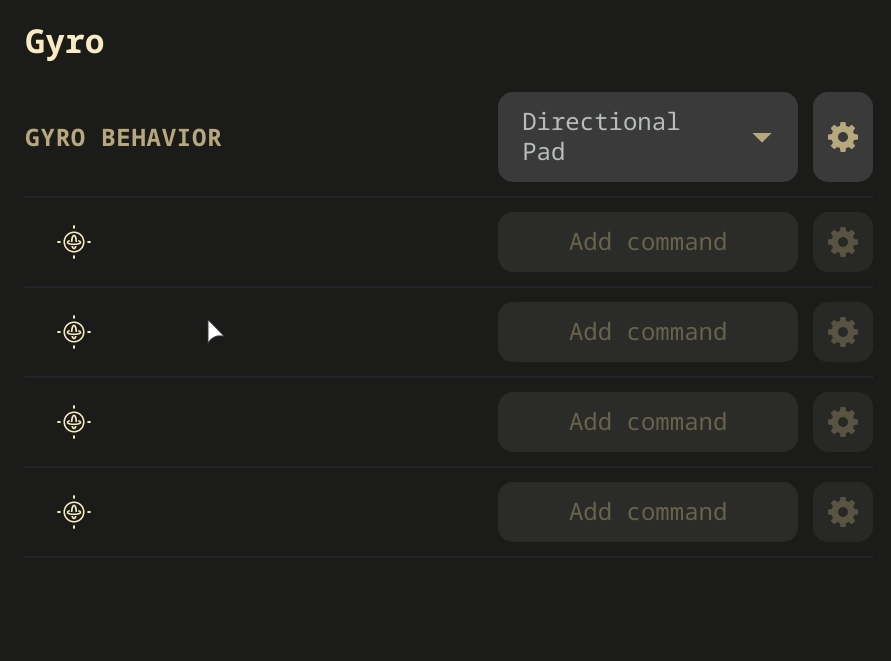EmuDeck Application 101: One Stop Shop for Emulation
A breakdown of the EmuDeck application and how to use its full suite of features.
EmuDeck Application 101 Table of Contents
- Getting Started with the EmuDeck Application
- USB Transfer Wizard
- Quick Settings
- Manage Emulators
- EmuDeck Store
- Steam ROM Manager
- Quick Reset
- Custom Reset
- Power Tools
- DeckyControls
- SteamDeckGyroDSU
- EmuDeck Compressor
- BIOS Checker
- Cloud Backup
- Cloud Services Manager
- RetroAchievements
- Migrate Installation
- Fetch Log File
- Changelog
- Uninstall
- Become a Patron
Getting Started with the EmuDeck Application
USB Transfer Wizard
Use EmuDeck's USB Transfer Wizard to transfer files between your Steam Deck and another PC, using a USB stick.
Quick Settings
Manage:
- Legacy Homebrew Games installation
- Bezels
- Sega Aspect Ratio
- NES & SNES Aspect Ratio
- 3D Aspect Ratio
- Gamecube Aspect Ratio
- CRT Shaders 2D
- CRT Shaders 3D
- LCD Shaders
- AutoSave
Manage Emulators
Features:
- Update to latest EmuDeck configurations and optimizations for the various emulators and tools
- Reset emulators to EmuDeck's defaults
- Update emulators and tools to latest version
- Install advanced emulators like Xenia and Cemu (Native)
- Uninstall emulators and tools
EmuDeck Store
Visit the EmuDeck Store page for more information.
Steam ROM Manager
Use Steam ROM Manager to add ROMs, tools, and emulators to your Steam library as non-Steam shortcuts. Launching Steam ROM Manager through EmuDeck will exit out of Steam and revert your Steam Deck to "Lizard Mode". In "Lizard Mode", use L2 to right click, R2 to left click, and the trackpad to move your cursor.
Visit Steam ROM Manager for more information.
Quick Reset
Quickly update or reset your entire installation to the latest EmuDeck version.
Custom Reset
Update or reset your entire installation to the latest EmuDeck version in custom mode.
Power Tools
Power Tools is a Decky Loader plugin that allows you to tweak power settings in Game Mode.
How to Install Power Tools
- Open
EmuDeckon your desktop - Select
Power Tools - Enter your password, and click
Install Power Tools- If you have not set a password, this page will prompt you to create one
- Restart your Steam Deck
- Decky Loader and Power Tools are now installed
Recommended Settings
- Power Tools: Turn SMT off
- Steam Deck Performance Menu: Set Manual GPU Clock Control to 1200 frequency
- IMPORTANT: Some games will not perform well regardless and will require the respective emulator team to improve compatibility
- In some cases, these games may have workarounds through modifying settings or applying patches or mods. Search on Google for your respective game, and see if these workarounds exist
- Visit the emulator's compatibility list to see if the game performs well on the respective emulator
DeckyControls
DeckyControls is an EmuDeck plugin that allows you to view EmuDeck's hotkeys in Game Mode.
After installing DeckyControls, restart your Steam Deck (Returning to Game Mode is not equivalent to a restart).
How to Use DeckyControls
- In Game Mode, press the
...(QAM), press theSocketIcon - Select
EmuDeck Hotkeys - Select a system
- A page with the hotkeys for that system will pop up on your screen
SteamDeckGyroDSU
SteamDeckGyroDSU is a tool that allows emulators to use Steam Deck's gyro.
SteamDeckGyroDSU's website: https://github.com/kmicki/SteamDeckGyroDSU
Which emulators can use SteamDeckGyroDSU?
How to Install SteamDeckGyroDSU
- Open
EmuDeckon your desktop - Select
SteamDeckGyroDSU - Enter your password, and click
Install GyroDSU- If you have not set a password, this page will prompt you to create one
- Restart your Steam Deck
- SteamDeckGyroDSU is now installed
How to Use SteamDeckGyroDSU
- In Game Mode, while in a game, press the
STEAMbutton - Open
Controller settings - Select
Edit Layout - Select
Gyro - Select
Gyro Behavior - Select
Directional Pad- You do not need to set anything for the four buttons below
Gyro Behavior
- You do not need to set anything for the four buttons below
You will need to repeat for each game you would like to use gyro for.
Visual Reference
EmuDeck Compressor
Features: * Compresses PlayStation X, Sega CD, Sega Saturn, PC Engine CD, PCFX, Amiga CD, Neo Geo CD, and Mega CD games to CHD * Compresses Gamecube and Wii games to RVZ * Compresses PSP games to CSO
BIOS Checker
Features:
- Validates that you have the correct BIOS
Cloud Backup
Visit the Cloud Saves page for more information.
Cloud Services
Visit the Cloud Services page for more information
RetroAchievements
Retroachievements adds "achievements to your favourite retro games." Visit the Retroachievements website for more information, https://retroachievements.org/.
Which emulators include Retroachievements?
Migrate Installation
This feature migrates your EmuDeck install to your SD Card or vice versa.
The "Migrate Installation" utility does not delete your original installation. After you are finished migrating your EmuDeck installation, verify that it migrated successfully by checking the saves, BIOS, and ROMs. After you have verified your migration, you may delete the original installation.
Fetch Log File
This features uploads your EmuDeck log to sprunge, which you may share with the EmuDeck team to debug any issues with your EmuDeck install.
Changelog
Check what's new with EmuDeck.
Uninstall
Remove EmuDeck from your system entirely.
This feature should not be used to troubleshoot EmuDeck. Troubleshoot specific emulators or tools by visiting the respective GitHub Wiki pages, resetting the specific tool or emulator on the "Manage Emulators" page, or asking for support on EmuDeck's Discord or Reddit.
Become a Patron
Become a patron for early access to new features and a sneak peek of the Windows build.
EmuDeck Patreon link: https://www.patreon.com/dragoonDorise