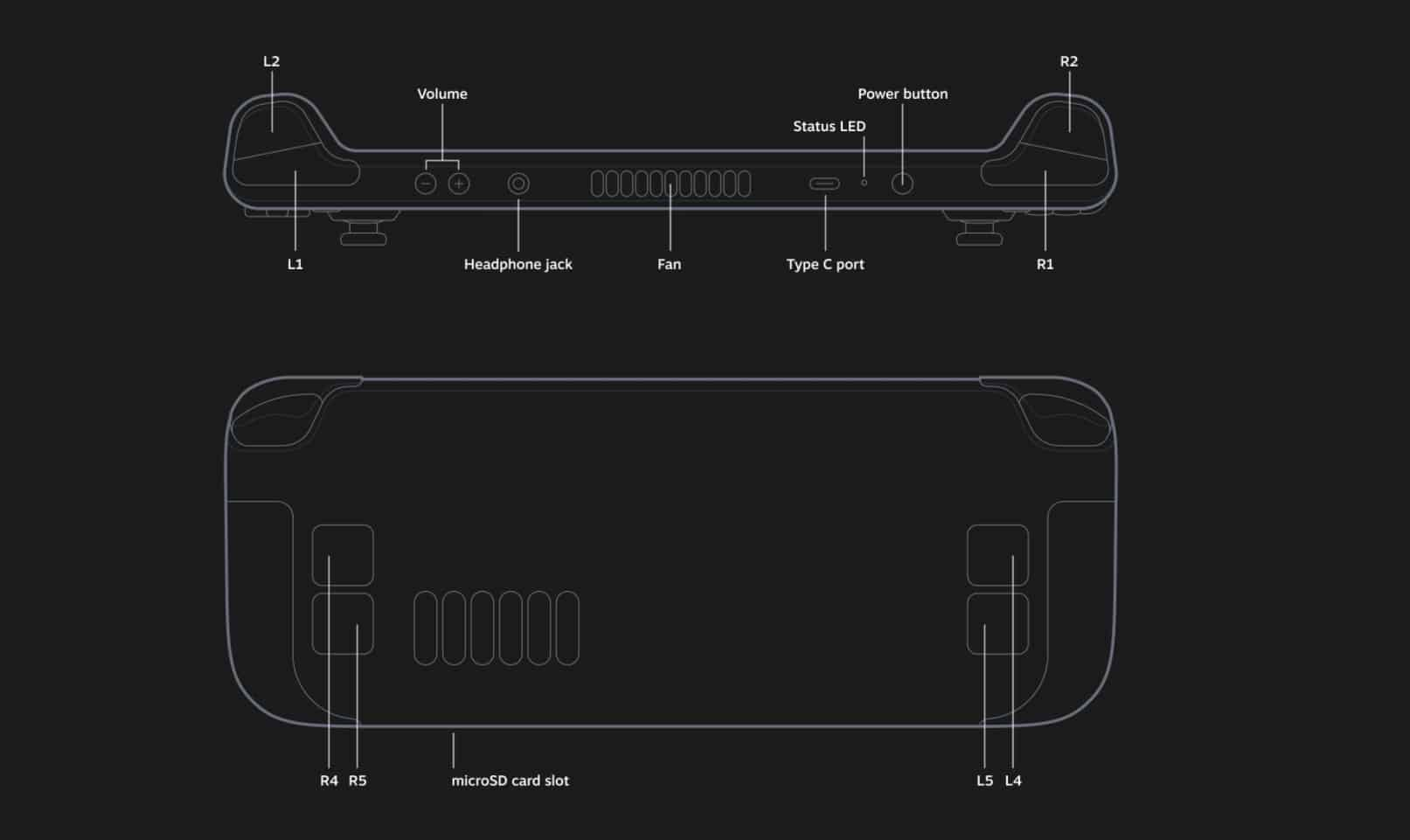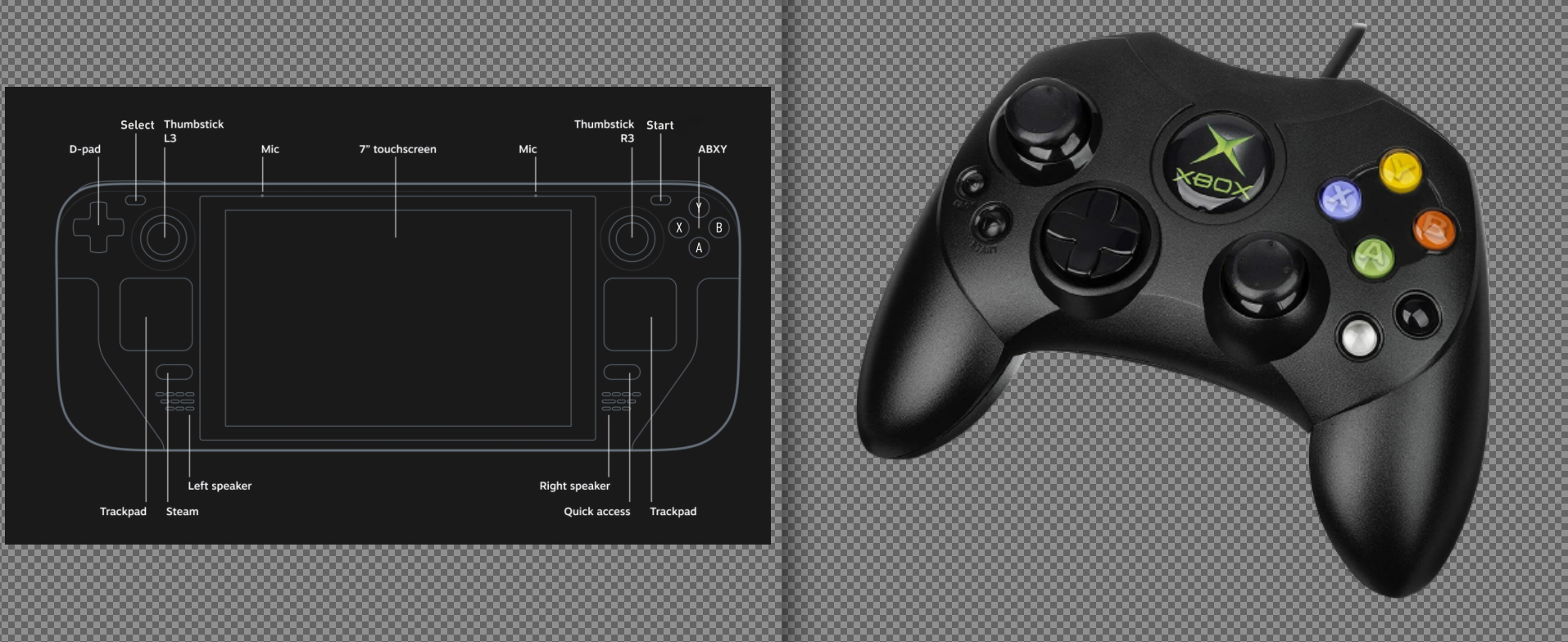Controls 101, match your Steam Deck buttons to the original controllers.
Controls 101 Table of Contents
Controls 101 Configuration
Steam Deck Button Layout
Front:
Back and Top:
Controls 101
Microsoft Controllers
OG Xbox
OG Xbox Controller
Chart
| Steam Deck | OG Xbox |
|---|---|
| DPAD Up | DPAD Up |
| DPAD Down | DPAD Down |
| DPAD Left | DPAD Left |
| DPAD Right | DPAD Right |
A |
A |
B |
B |
X |
X |
Y |
Y |
L1 |
White Button |
R1 |
Black Button |
Nintendo Controllers
SNES
SNES Controller:
Chart
| Steam Deck | SNES |
|---|---|
| DPAD Up | DPAD Up |
| DPAD Down | DPAD Down |
| DPAD Left | DPAD Left |
| DPAD Right | DPAD Right |
A |
B |
B |
A |
X |
Y |
Y |
X |
L1 |
L |
R1 |
R |
Nintendo 64
Chart
| Steam Deck | Nintendo 64 |
|---|---|
| DPAD Up | DPAD Up |
| DPAD Down | DPAD Down |
| DPAD Left | DPAD Left |
| DPAD Right | DPAD Right |
A |
B |
B |
A |
L |
L |
R |
R |
L1 |
Z |
R1 |
C Buttons Mode |
L2 |
L |
R2 |
R |
R1 + Y |
Up C Button |
R1 + A |
Down C Button |
R1 + X |
Left C Button |
R1 + B |
Right C Button |
Right Stick Up |
Up C Button |
Right Stick Down |
Down C Button |
Right Stick Left |
Left C Button |
Right Stick Right |
Right C Button |
Gamecube
Chart
| Steam Deck | Gamecube |
|---|---|
| DPAD Up | DPAD Up |
| DPAD Down | DPAD Down |
| DPAD Left | DPAD Left |
| DPAD Right | DPAD Right |
A |
A |
X |
B |
B |
X |
Y |
Y |
R1 |
Z |
L2 |
L |
R2 |
R |
Left Stick |
Control Stick |
Right Stick |
C Stick |
Wii
Chart
| Steam Deck | Wii |
|---|---|
| DPAD Up | DPAD Up |
| DPAD Down | DPAD Down |
| DPAD Left | DPAD Left |
| DPAD Right | DPAD Right |
A |
A |
B |
B |
X |
1 |
Y |
2 |
Select |
- |
Start |
+ |
R1 |
Nunchuk C |
R2 |
Nunchuk Z |
Personal Computers
Commodore 64
Controls Tips and Tricks
How to Configure Controls
If you find that EmuDeck's configurations do not line up with your expectations, you can easily change the controls in Desktop Mode.
- In Desktop Mode, hold the
Startbutton for 3 seconds to change to Gamepad configurations - Open the Applications Launcher (Steam icon in the bottom left of your taskbar), select an emulator
- In the emulator, locate the input configurations menu and configure the controls to your liking
If you are trying to change controls for a RetroArch core, see: RetroArch: How to Change Controller Layouts on a Per Game Basis or RetroArch: How to Change Controller Layouts for a System.
With RetroArch, you may configure controls in either Desktop Mode or Game Mode. If you are configuring controls in Desktop Mode, do not forget to hold the Start button for seconds to change to Gamepad configurations.
General Tips
- Do note that some emulators may allow you to save these controls as separate profiles so you do not overwrite EmuDeck's defaults
- The various emulator pages have sections on where to find the respective emulator's configuration files and folders. These folders usually contain the config files for controller layouts, which you may either backup or share with others
- If you accidentally change an input setting and would like to reset to EmuDeck's defaults, you may do so on the
Manage Emulatorspage in the EmuDeck application