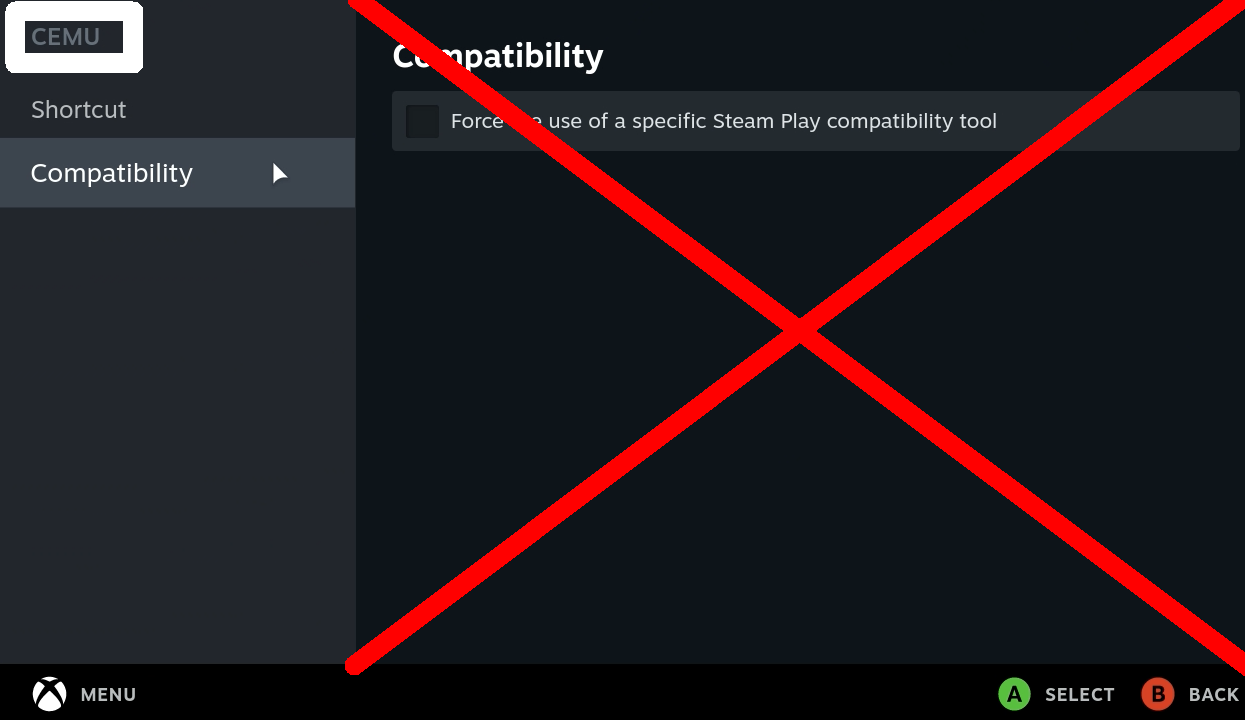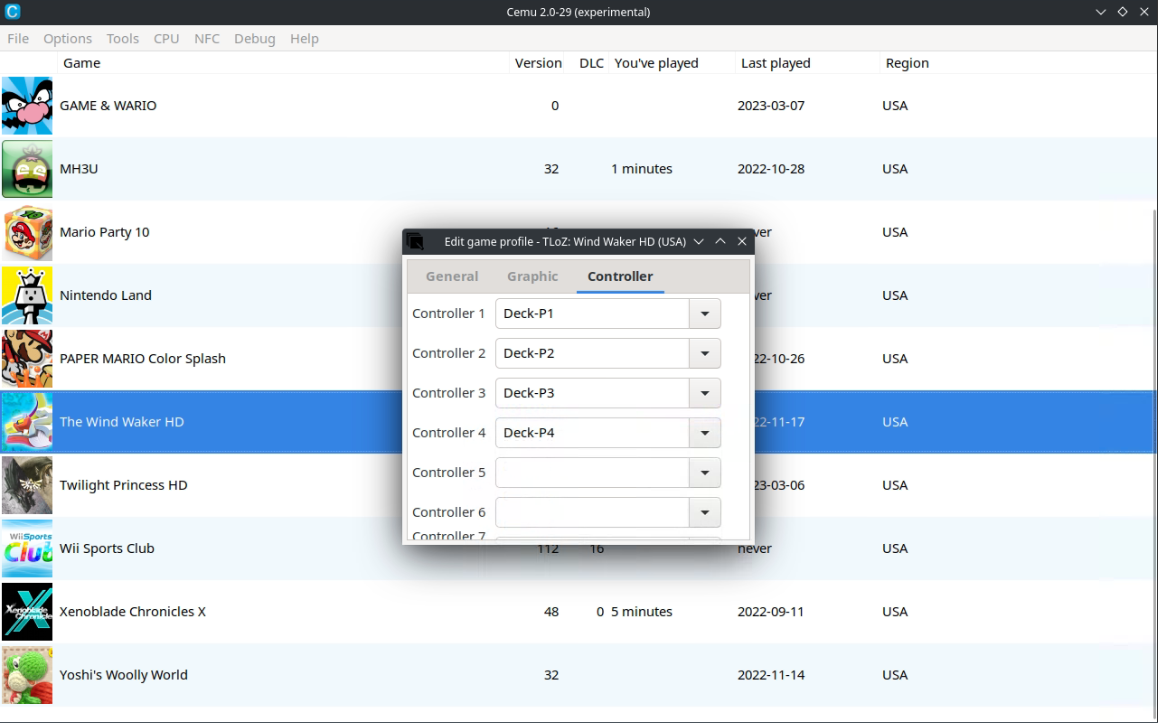Cemu is a Wii U Emulator.
Website: https://cemu.info/
GitHub: https://github.com/cemu-project/Cemu
Compatibility List: https://compat.cemu.info/
This page is for the native build of Cemu. EmuDeck includes the native build of Cemu as an optional install. Both versions will remain installed. One quick way to tell the difference is to compare the two GUIs. For the Proton version of Cemu, visit Cemu Proton.
Cemu Native Table of Contents
-
- How to Configure Gyro
- How to Configure Gyro With External Controllers
- How to Optimize Performance (Power Tools)
- How to Configure Multiplayer
- How to Use the Wii U Pro Controller Configuration
- How to Configure Cemu Native to Work With EmulationStation-DE
- How to Optimize Breath of the Wild
- How to Mod Breath of the Wild
- How to Roll Back Cemu to an Older Version
- How to Configure Language Settings
- How to Configure Online Multiplayer Via Pretendo
Getting started with Cemu
IMPORTANT: Cemu is shifting away from encrypted ROMs (WUX, WUD). It is strongly recommended you use decrypted ROMs (Loadiine, WUA). Decrypted ROMs do not need any additional configuration and should launch without any issue.
Cemu is a fairly straight-forward emulator to set up, if you use decrypted ROMs. Place your ROMs in Emulation/roms/wiiu/roms. Do not install your games. No additional setup is required.
Read the Configuration section to learn more about Cemu and its folder locations.
For updates and DLC, read How to Manage DLC and Updates.
To launch your ROMs in game mode, use Steam ROM Manager and use one of the following parsers to play your Wii U ROMs:
EmulationStation-DENintendo WiiU - Cemu (.rpx) - NativeorNintendo WiiU - Cemu (.wud, .wux, .wua) - Native- Read the File Formats section to learn more about these various file formats
.rpxand.wuaare decrypted ROM formats
Emulators
If you intend on using encrypted ROMs, proceed to the Setting up Cemu Questionnaire.
Setting up Cemu Questionnaire
IMPORTANT: Cemu is shifting away from encrypted ROMs (WUX, WUD). It is strongly recommended you use decrypted ROMs (Loadiine, WUA). Decrypted ROMs do not need any additional configuration and should launch without any issue. If you use decrypted ROMs, you do not need the following questionnaire.
Setting up Cemu Questionnaire
- Is your ROM encrypted? If yes, do you have a
keys.txtin the right place with the correct keys for your games in thekeys.txtfile?- What are keys?: Keys are required to decrypt Wii U ROMs. Your
keys.txtneeds to contain keys (one key per game) that must be dumped from a Wii U console. Any other method of obtaining keys is piracy and cannot be discussed here or on the EmuDeck discord. - Which Cemu ROM Formats are encrypted?: File Formats
keys.txtLocation:/home/deck/.local/share/Cemu/- If your ROM is NUS Format (a folder with .h3 and .app files), you will need to decrypt your ROM into the Loadiine format (folder format with three subfolders - code, content, meta). Decryption methods cannot be discussed here or on the EmuDeck discord.
- The NUS format cannot be used through ES-DE, Steam ROM Manager, or Pegasus.
- What are keys?: Keys are required to decrypt Wii U ROMs. Your
- Is your ROM decrypted?
- Which Cemu ROM Formats are decrypted?: File Formats
- If your ROM is decrypted, place the ROM in
Emulation/roms/wiiu/roms. Your game should launch without needing any keys.
- If you are getting an
Unable to launch gameerror, did you place thekeys.txtin the right place?keys.txtLocation:/home/deck/.local/share/Cemu/
- If you placed the
keys.txtin the right place, and your ROM is still not working, does yourkeys.txthave the correct key for the ROM?- Even if you placed a key for your game in
keys.txt, you may still have the incorrect key.
- Even if you placed a key for your game in
- Did you transfer your ROM from another computer and did you compare file sizes to ensure it transferred successfully?
- Did you turn on Proton in Steam? If yes, turn it off. If you are unsure, check.
- How do I check?: The Dangers of Proton
Cemu Native Configuration
IMPORTANT: Cemu is shifting away from encrypted ROMs (WUX, WUD). It is strongly recommended you use decrypted ROMs (Loadiine, WUA). Decrypted ROMs do not need any additional configuration and should launch without any issue.
- Type of Emulator: AppImage
- Executable Location:
/home/deck/Applications/Cemu.AppImage - Configuration:
/home/deck/.config/Cemu/ - Emulator Folders Location:
/home/deck/.config/Cemu/- Contains the following folders and files:
controllerProfilesgameProfilessettings.xml
- Contains the following folders and files:
/home/deck/.local/share/Cemu/- Contains the following folders and files:
graphicPacksmemorySearcherlog.txttitle_list_cache.xml
- Contains the following folders and files:
/home/deck/.cache/Cemu- Contains the following folders and files:
shaderCache
- Contains the following folders and files:
- Persistent Storage:
Emulation/roms/wiiu/mlc01/ - ROM Location:
Emulation/roms/wiiu/roms- Note the second
romsfolder in the path. - Do not put DLC / update files in the ROM path. Refer to How to Manage DLC and Updates
- Place your game ROMs here, do not install your game ROMs
- Note the second
keys.txtLocation:/home/deck/.local/share/Cemu/- The
keys.txtis only necessary if the Wii U ROM is encrypted. keys.txtneeds to contain keys (one key per game) that must be dumped from a Wii U console. Any other method of obtaining keys is piracy and cannot be discussed here or on the EmuDeck discord.
- The
- Saves Location:
- Symlink:
Emulation/saves/Cemu/saves/ - Target:
Emulation/roms/wiiu/mlc01/usr/save
- Symlink:
Works With
- Steam ROM Manager
- EmulationStation-DE
Cemu Native Folder Locations
These file locations apply regardless of where you chose to install EmuDeck (to your internal SSD, to your SD Card, or elsewhere). Some emulator configuration files will be located on the internal SSD as listed below.
$HOME refers to your home folder. If you are on a Steam Deck, this folder will be named /home/deck (you will likely not see deck in the file path when navigating using the file manager).
Paths beginning with Emulation/.. correspond to your EmuDeck install location. If you installed on an SD Card, your path may be /run/media/mmcblk0p1/Emulation/roms/... If you installed on your internal SSD, your path may be /home/deck/Emulation/roms/..
Note: Folders with a . (.var, .local, .config, etc.) at the beginning are hidden by default. In Dolphin (file manager), click the hamburger menu in the top right, click Show Hidden Files to see these folders.
$HOME/.config/Cemu/
Cemu/
├── controllerProfiles
│ ├── controller0.xml
│ ├── controller1.xml
│ ├── controller2.xml
│ ├── controller3.xml
│ ├── Deck-Gamepad-Gyro.xml
│ ├── Deck-P1.xml
│ ├── Deck-P2.xml
│ ├── Deck-P3.xml
│ └── Deck-P4.xml
└── settings.xml
$HOME/.local/share/Cemu/
$HOME/.cache/Cemu
Emulation/roms/wiiu/mlc01
The Dangers of Proton
IMPORTANT:
There is outdated info on the internet that indicates you need to set Proton on Cemu or on games added for this console by Steam ROM Manager in Steam. Turning on Proton is not necessary. DO NOT set Proton Compatibity on Cemu or Cemu games added to Steam. Do NOT set STEAM_COMPAT_MOUNTS in parameters.
Turning on Proton is not necessary because this is the native linux version of Cemu.
Do not open the Compatibility screen in Game Mode. Do not touch any of the settings on the Compatibility screen in Game Mode.
How to Update Cemu
How to Update Cemu
- Through the
Update your Emulators & Toolssection on theManage Emulatorspage in theEmuDeckapplication - Manual file replacement of
Cemu.AppImage- Refer to How to Swap Out AppImages and Binaries for instructions
- Through Cemu's built-in updater
- Note: This is a new feature. If you are not on the latest EmuDeck configurations, you may either enable it by enabling it in Cemu's settings or by resetting Cemu on the "Manage Emulators" tab in the EmuDeck application
- Desktop Mode:
- Search for Cemu in the
Applications Launcher(Steam Deck icon in the bottom left of the taskbar) and open it, Cemu will prompt for an update if one is available
- Search for Cemu in the
- Game Mode:
- Add Cemu to Steam by using the
Emulatorsparser in Steam ROM Manager. After adding it to Steam, you may open it in Game Mode, Cemu will prompt for an update if one is available
- Add Cemu to Steam by using the
- Through
binupdate.shinEmulation/tools/binupdate, double click to launch
How to Launch Cemu in Desktop Mode
How to Launch Cemu in Desktop Mode
- Launch
Cemu AppImagefrom theApplications Launcher(Steam Deck icon in the bottom left of the taskbar) - Launch the script from
Emulation/tools/launchers,cemu.sh - Launch the emulator from
Steamafter adding it via theEmulatorsparser inSteam ROM Manager
Cemu Native File Formats
- Loadiine (rpx)
- WUA
- Decrypted, does not require
keys.txt
- Decrypted, does not require
- WUX
- Encrypted, requires
keys.txtin/home/deck/.local/share/Cemu/
- Encrypted, requires
- WUD
- Encrypted, requires
keys.txtin/home/deck/.local/share/Cemu/
- Encrypted, requires
- NUS
- A folder with
.h3and.appfiles - Encrypted, can be decrypted into a
Loadiine (rpx)folder. Decryption methods cannot be discussed here or on the EmuDeck discord. - The NUS format cannot be used through ES-DE, Steam ROM Manager, or Pegasus.
- A folder with
IMPORTANT:
- Some of these formats may require keys. We cannot help you get these. Place your
keys.txtin:/home/deck/.local/share/Cemu/keys.txtneeds to contain keys (one key per game) that must be dumped from a Wii U console. Any other method is piracy and cannot be discussed here or on the EmuDeck discord.
- Once you put ROMs in place, you must refresh the list of games by right clicking in the Cemu UI and clicking
Refresh Games List.- Your game will not show up in Cemu until you refresh.
- Refer to How to Manage DLC and Updates, for DLC and Updates specifically
How to Convert to WUA
The WUA format is a compressed version of the Loadiine format. It contains your base game, DLC, and updates all in one single file. The WUA format is a lot less fuss than the other formats, requires no keys, and is the most friendly format for EmulationStation-DE.
Here's how to convert to WUA:
Note:
- Encrypted ROMs (WUX, WUD, NUS) cannot be converted to WUA.
Tutorial
- Open Cemu
- Click
Tools,Title Manager - Either search for your ROM or find it in the list
- Select the ROM with the word
basein theTypecolumn - Verify the pop-up prompt has your base game, your update, and your DLC files
- You can either place these update and DLC files in
Emulation/roms/wiiu/romstemporarily or install them: How to Manage DLC and Updates
- You can either place these update and DLC files in
- Wait, it may take a while
- Right click in Cemu, and click
Refresh Game Listto refresh your file path in Cemu to the newly created WUA file
How to Manage DLC and Updates
Preface
DLC and Updates must be installed using the title manager. DLC and Updates are saved to mlc01, in the Emulation/roms/wiiu folder.
IMPORTANT: Do not keep your DLC and update files in Emulation/roms/wiiu/roms. After installing these, you may either delete or move the files to a backup location. Keeping DLC and update files in this directory will create duplicates in Steam ROM Manager.
How to Install DLC and Updates
Preface
DLC and Updates must be installed using the title manager. DLC and UPdates are saved to mlc01, in the Emulation/roms/wiiu folder.
IMPORTANT: Do not keep your DLC and update files in Emulation/roms/wiiu/roms. After installing them, you may either delete them or move them to a backup location. Keeping DLC and update files in this directory will create duplicates in Steam ROM Manager.
How to Install DLC and Updates
- Launch Cemu on Desktop Mode
- Click
Filein the top left, clickInstall game title, update, or DLC... - Navigate to to your Update or DLC files
- If your files are on your SD Card, click
Other Locations,Computer,run,media, and navigate to your SD Card - Example SD Card Path:
/run/media/mmcblk0p1
- If your files are on your SD Card, click
- Select the Update or DLC and click
Open - Wait a moment, and your DLC or update will be successfully installed. Repeat for each DLC or update
Cemu Native Hotkeys
Cemu comes with a Steam Input profile for Hotkeys. When playing Cemu ROM shortcuts through Steam, the EmuDeck - Controller Hotkeys profile will automatically be applied so you may use the below hotkeys. For more info, see Emulator Button Combinations Profile.
When using a frontend (ES-DE, Pegasus, or the emulator itself), the EmuDeck - Frontend Controller Hotkeys will automatically be applied. Hold Start for a few seconds to switch to the action set required to use the below hotkeys. For more info, see Emulator Frontends Button Combinations Profile.
| Hotkey | Cemu |
|---|---|
| Toggle Full Screen | Select + R3 |
| Toggle Screens | L4 or R4 or Start + DPad Left or Select + Y |
| Swap Screens | L5 or R5 or Start + DPad Down or Select + X |
| Stop Emulation | Select + Start or hold L5 or hold R5 |
| Blow Mic | R3 |
Note
- The
Blow Michotkey only works if you are using the gamepad. - For a tutorial on how to select Steam Input Profiles, refer to: How to Select a Steam Input Profile.
- If you would like to use touch menus, apply the
EmuDeck - Steam Deck Radial Menusprofile instead. - Steam Deck Button Layout
Common Issues
Game Compatibility
This section collects which games currently do not work on the native version of Cemu. These games likely work on the proton version of Cemu.
- Tekken Tag Tournament 2
- Date added to this page: May 6th, 2023
Cemu Version Issues
This section collects a version history of Cemu and seeks to detail compatibility and general issues with the emulator.
- Cemu Version 2.0.36
- No Known Issues
- Date added to this page: May 6th, 2023
Cemu Tips and Tricks
How to Configure Gyro
Gyro for Cemu requires SteamDeckGyroDSU. SteamDeckGyroDSU can be installed via EmuDeck, or it can be installed manually.
Gyro only works with the Wii U Gamepad (enabled by default). If you changed your controller layout to the Pro Controller, gyro will not work.
Read How to Use the Wii U Pro Controller Configuration to learn how to apply the Pro Controller layout on a per game basis.
Visit SteamDeckGyroDSU to learn how to install and utilize SteamDeckGyroDSU.
How to Configure Gyro With External Controllers
Some external controllers, including the Sony DualSense and the Nintendo Switch Pro Controller feature gyro controls. Cemu allows you to use this gyro with a little bit of set up.
Here's How
Desktop Mode
- Switch to Desktop Mode
- Exit out of Steam
- You may exit out of Steam a couple of different ways:
- Right click the
Steamicon in your taskbar and clickExit Steam - Open Steam, click the
Steambutton in the top left, clickExit - Open a terminal (Konsole) and enter
killall -9 steam - Do note that clicking the the
Xbutton in the top right of the Steam window will not exit out of Steam
- Right click the
- Your controls will switch to
Lizard Mode. UseL2to right click,R2to left click, and theRight Trackpadto move the mouse
- You may exit out of Steam a couple of different ways:
- Click the bluetooth icon in the bottom right of your taskbar and connect your controller
- Click the Steam icon in the bottom left of the taskbar and open
Cemu AppImage - At the top of the Cemu GUI, click
Options, clickInput settings - Under the
Controller 1tab, press the-button to the right of theControllerdrop-down twice - The drop-down box will be empty and your controls will no longer be mapped, this is expected behavior
- Under the
Controller 1tab, press the+button to the right of theControllerdrop-down - Select
SDLControllerfor theAPIdrop-down and select your controller under theControllerdrop-down - Click the
Addbutton and Cemu will auto-map your controls - Click the
Settingsbutton under the drop-down with your controller name - Check the box to the left of
Use motion - Click the
OKbutton - Give the profile a unique name under the
Profiledrop-down box at the top and clickSave - Your controller is now configured with gyro, proceed to the
Game Modesection to start using your controller inGame Mode
Game Mode
- In Game Mode, connect your controller
- Select your Wii U game
- On the
Playscreen, select theControllericon to the right of the screen - Select your controller tab at the top
- Click the
Gearicon to the right, and clickDisable Steam Input - Your controller's gyro will now work for this selected game, repeat as needed for your other games
Post-Configuration
This section went over creating a new Player 1 profile for your external controller.
To switch between your new controller profile and the Steam Deck controller profile, open Cemu and open the input settings, select your preferred option in the Profile drop-down menu and click Load.
To switch back to the Steam Deck controls, select the Deck-Gamepad-Gyro profile:
(Optional) To restore Steam Input:
- Select your Nintendo Wii U game
- On the
Playscreen, select theControllericon to the right of the screen - Select your controller tab at the top
- Click the
Gearicon to the right, and clickEnable Steam Input- You may need to restart first for this setting to properly apply
- The controls will be reverted to Steam Input and the Steam Deck controls will be restored
How to Optimize Performance (Power Tools)
Visit Power Tools to learn how to optimize performance using Power Tools.
How to Configure Multiplayer
- Open Cemu
- It's recommended you enable multiplayer on a per-game basis. Turning on additional controllers can disable single player controls in a handful of games
- Right click a game, click
Edit Game Profile - Click
Controller - To the right of each Controller (
Controller 2throughController 4), select the respectiveDeck #profile (Deck 2 for player 2 and so on) - (Optional) You may need to re-arrange the controller order in Game Mode for your controllers to function as expected. See How to Re-Arrange the Controller Order for more information
How to Use the Wii U Pro Controller Configuration
In some some games, the initial screen will prompt for a controller configuration: Wii U Gamepad or Wii U Pro Controller. Some games will automatically switch to the Wii U Pro Controller configuration if you choose it.
If you prefer to use the Wii U Pro Controller layout, you need to change the controller profile in Cemu. Make sure to change controller profiles on a per-game basis so it is persistent on EmuDeck updates.
Tutorial
- Right click the game, click
Edit game profile - Click the
Controllertab - Change the profile to
Deck-P1 - When you launch a game, one of the following two things will happen:
- Some games will prompt you to choose a controller layout, select the
Wii U Pro Controller - Some games will automatically switch to the
Wii U Pro Controllerconfiguration
- Some games will prompt you to choose a controller layout, select the
How to Configure Cemu Native to Work With EmulationStation-DE
In order to use Cemu Native through EmulationStation-DE, you will have to enable it in the settings menu.
Here's How
- Open EmulationStation-DE
- Press
Start - Press
Other Settings - Press
Alternative Emulators - On
Wiiu, selectCemu [Native]
How to Optimize Breath of the Wild
IMPORTANT: You need Version 208 of Breath of the Wild to use FPS++. Read How to Manage DLC and Updates to learn how to install game updates for Cemu.
How to Configure Cemu
- In Desktop Mode, open
Cemu AppImage - Right click
Breath of the Wild, clickEdit graphic packs - Click
Download latest community graphic packs - Click the
⌄to the left ofMods - Check the box to the left of
FPS++ - Change the mode to
Advanced Settings - Change the
Framerate Limitto40FPS - Close out of Cemu
How to Configure Game Mode
- In Game Mode, open Breath of the Wild
- Click the
...(the QAM) button - Click the battery icon
- Click
Advanced View - Enable
Use per-game profile - Set the refresh rate to 40
After doing the steps in the above two sections, Breath of the Wild will run at a stable 40 FPS with temporary occasional hiccups in new areas while it compiles shaders.
How to Mod Breath of the Wild
This section will cover how to mod Breath of the Wild using UKMM, a mod manager.
- In
/home/deck/Applications, create aukmmfolder- These folders are recommendations, you may use a folder of your choice but you will need to adjust any paths in future steps to the folders you select
- Download the latest
ukmm-x86_64-unknown-linux-gnu.tar.xzfile from https://github.com/NiceneNerd/UKMM/releases to/home/deck/Applications/ukmm - Right click
ukmm-x86_64-unknown-linux-gnu.tar.xz, clickExtract archive here- If it creates a subfolder, move the contents directly to
/home/deck/Applications/ukmm
- If it creates a subfolder, move the contents directly to
- Download the attached
.shfile and place it in/home/deck/Applications/ukmm- ukmm-launcher.sh
- For the contents of the script, see https://raw.githubusercontent.com/EmuDeck/emudeck.github.io/main/docs/configuration-files/ukmm-launcher.sh
- If you used a different folder than what was recommended in Step 1, make sure to open
ukmm-launcher.shin Kate or a text editor of your choice and update the paths to where you placed UKMM
- Right click
ukmm-launcher.sh, clickProperties, clickPermissions, checkIs Executable- Use this file whenever you want to launch UKMM
- You may add UKMM to Steam by right clicking it and clicking
Add to Steam
- Double click
ukmm-launcher.shto open it - Follow UKMM's documentation, https://nicenenerd.github.io/UKMM/using-mods.html to learn how to mod Breath of the Wild
- When deploying mods, the graphic pack folder will be located here:
/home/deck/.local/share/Cemu/graphicPacks
- When deploying mods, the graphic pack folder will be located here:
How to Roll Back Cemu to an Older Version
Preface
Your ROMs launch using a script created by EmuDeck, cemu.sh in Emulation/tools/launchers.
The script launches the corresponding emulator in /home/deck/Applications and specifically looks for two traits:
- The most recently downloaded version of the emulator in
/home/deck/Applications, based on the file/release date. - The emulator name at the beginning of the file. Anything after the emulator name is ignored.
- For example, if the latest version of the emulator is
1351and you would like to downgrade to1349. When you download version1349, you could rename it toEMULATORNAME-1349.AppImage, and EmuDeck's script will ignore the-1349in the file name, allowing you to record which versions of the emulator you are using through the file name.
- For example, if the latest version of the emulator is
How to Roll Back Cemu
- Download the version of the emulator you would like to use from Cemu's GitHub: https://github.com/cemu-project/Cemu/releases
- Move the downloaded emulator from Step 1 to
/home/deck/Applications - (Optional) Rename or delete the original emulator file
- Right click the newly downloaded emulator, click
Properties, clickPermissions, checkIs executable - Your games will now launch using the version of the emulator you downloaded
How to Configure Language Settings
UI
- In Desktop Mode, open Cemu
- Click
Optionsat the top - Under
Interface, click theLanguagedrop-down menu and select your preferred language - Restart Cemu
In-Game
- In Desktop Mode, open Cemu
- Click
Optionsat the to - Click
Console languageand select your preferred language
How to Configure Online Multiplayer Via Pretendo
You need a physical Wii U to play online multiplayer via Pretendo. You cannot play online multiplayer without a physical Wii U.
For instructions on how to dump the online files from a Wii U, see https://cemu.cfw.guide/using-dumpling.html#copying-online-files-to-cemu.
For more information on Pretendo, see https://pretendo.network/.
For Pretendo's installation instructions, see https://pretendo.network/docs/install/cemu.
- From your Wii U, you will need to dump two files:
otp.binandseeprom.bin - On the Steam Deck, place these two files directly in the
$HOME/.local/share/Cemufolder- Folders with a
.(.var,.local,.config, etc.) at the beginning are hidden by default. In Dolphin (file manager), click the hamburger menu in the top right, clickShow Hidden Filesto see these folders
- Folders with a
- In Desktop Mode, open Cemu, click
Options,General Settings, clickAccount, select yourPNIDin theActive Accountdrop-down menu and selectPretendounderNetwork Service - Pretendo is now configured for Cemu
Cemu Native and Proton Breakdown
How do I download Native Cemu?
- In Desktop Mode, open the EmuDeck Application
- Click
Manage Emulators - Click
Cemu - Click
Install Cemu AppImage - Click
Reset Cemu AppImageto configure the emulator
What is the difference between the Proton and the Native version?
Up until the end of 2022, Cemu only provided a Windows version. EmuDeck bundled this windows version and created a script to run it through Proton. At the end of 2022, Cemu released a native Linux version as an AppImage. The AppImage released in a beta state and still had issues, both with general emulation and game compatibility.
Throughout 2023, Cemu released frequent updates to improve the performance and compatibility of the native version. However, as of May 2023, there are still lingering issues and some games do not run well. These games do run well on the Windows counterpart of Cemu.
EmuDeck only started to bundle the native version of Cemu with EmuDeck 2.1, released in April, 2023. Many EmuDeck users still use the Windows version of Cemu and have not fully migrated over to the native version yet.
The foreseeable future should see improvements and eventual parity with native Cemu and a full migration in EmuDeck from the Windows version.
Cemu Native Game Compatibility
Which Cemu version should I use?
It is up to you. Both versions of Cemu are bundled with EmuDeck to allow the user to choose. Be sure to read What is the difference between the proton and the native version? as well.
Generally, it is recommended to select Cemu Native over Cemu Proton. There is less fuss with Proton layers and prefixes and the two versions are mostly similar at this point.
How do I know which Cemu is which?
One quick way to tell the difference is to compare the two GUIs.
How do I select which version of Cemu to use in Game Mode?
Steam ROM Manager
Select the corresponding parsers.
Cemu Proton Parsers:
Nintendo WiiU - Cemu (.rpx) - ProtonNintendo WiiU - Cemu (.wud, .wux, .wua) - Proton
Cemu Native Parsers:
Nintendo WiiU - Cemu (.rpx) - NativeNintendo WiiU - Cemu (.wud, .wux, .wua) - Native
EmulationStation-DE
- Open EmulationStation-DE
- Press
Start - Press
Other Settings - Press
Alternative Emulators - On
Wiiu, selectCemu [Native]orCemu [Proton]
How do I select which version of Cemu to use in Desktop Mode?
- In Desktop Mode, press the Steam icon in the bottom left of the taskbar to open the Applications Launcher
- Select which Cemu you would like to use,
Cemu (Proton)orCemu AppImage