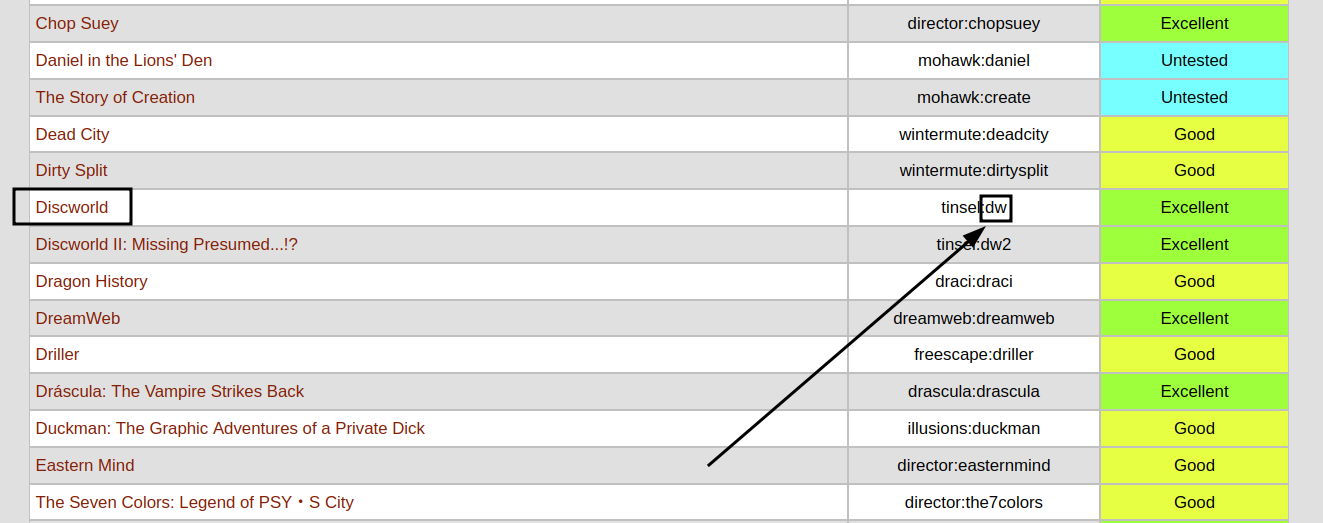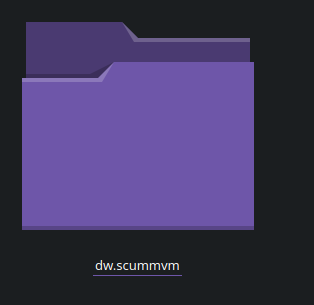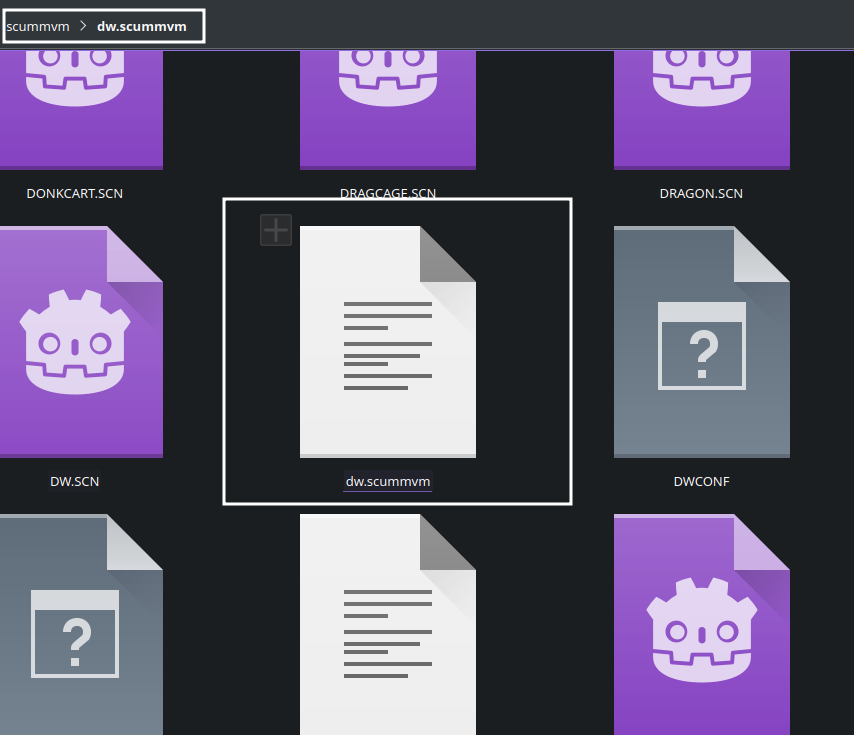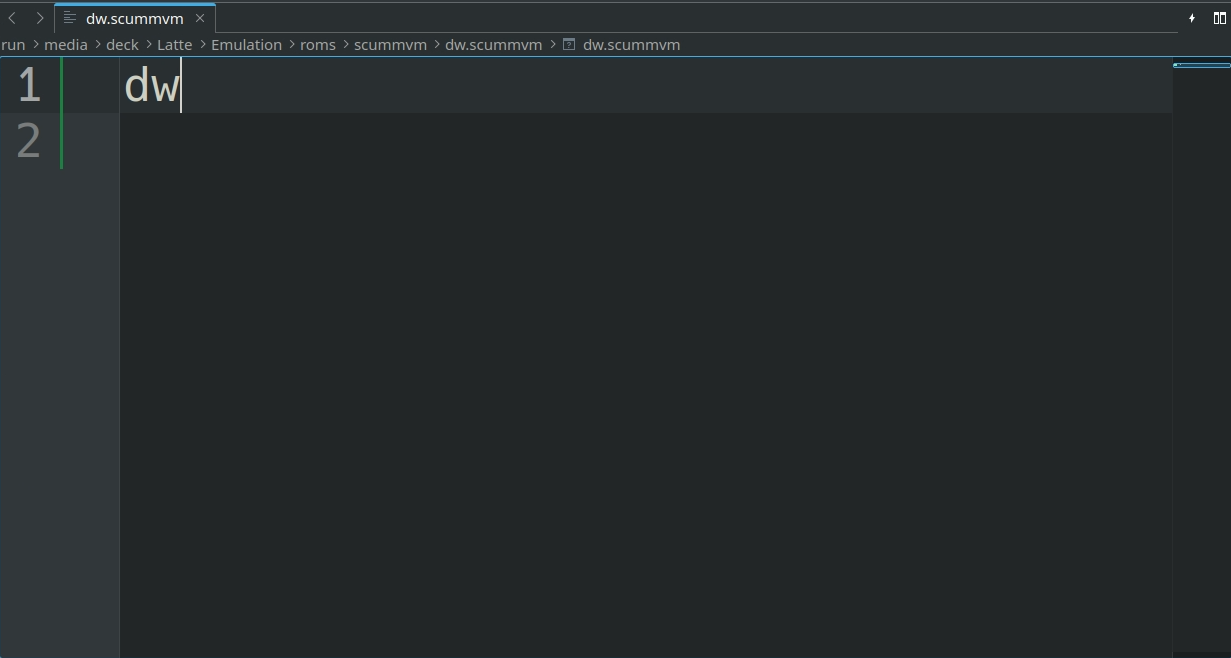ScummVM is an application that allows you to play classic point-and-click adventure games and RPGs.
Website: https://www.scummvm.org/
GitHub: https://github.com/scummvm/scummvm
Compatibility List: https://www.scummvm.org/compatibility/
ScummVM's Wiki: https://docs.scummvm.org/en/v2.6.0
ScummVM Table of Contents
Getting Started with ScummVM
ScummVM is a fairly straight-forward emulator to set up. Place your ROMs in Emulation/roms/scummvm. Read the Configuration section to learn more about ScummVM and its folder locations.
To launch your ROMs in game mode, use Steam ROM Manager and use one of the following parsers to play your ScummVM ROMs:
ES-DE- To play ScummVM games in ES-DE, read: How to Configure ScummVM to Work With ES-DE
ScummVM Flatpak- To use this parser, read: How to Configure ScummVM to Work With Steam ROM Manager
Emulators
Configuration
- Type of Emulator: Flatpak
- Config Location:
/home/deck/.var/app/org.scummvm.ScummVM - ROM Location:
Emulation/roms/scummvm - ScummVM does not need any additional BIOS files or firmware to run
- Saves:
Emulation/saves/scummvm/saves
Note: ~/.var is an invisible folder by default. In Dolphin (file manager), click the hamburger menu in the top right, click Show Hidden Files to see these folders.
Works With
- Steam ROM Manager: How to Configure ScummVM to Work With Steam ROM Manager
- ES-DE: How to Configure ScummVM to Work With ES-DE
ScummVM Folder Locations
These file locations apply regardless of where you chose to install EmuDeck (to your internal SSD, to your SD Card, or elsewhere). Some emulator configuration files will be located on the internal SSD as listed below.
$HOME refers to your home folder. If you are on a Steam Deck, this folder will be named /home/deck (you will likely not see deck in the file path when navigating using the file manager).
Paths beginning with Emulation/.. correspond to your EmuDeck install location. If you installed on an SD Card, your path may be /run/media/mmcblk0p1/Emulation/roms/... If you installed on your internal SSD, your path may be /home/deck/Emulation/roms/..
Note: Folders with a . (.var, .local, .config, etc.) at the beginning are hidden by default. In Dolphin (file manager), click the hamburger menu in the top right, click Show Hidden Files to see these folders.
$HOME/.var/app/org.scummvm.ScummVM
org.scummvm.ScummVM/
├── cache
│ ├── fontconfig
│ ├── scummvm
│ │ ├── icons
│ │ └── logs
│ │ └── scummvm.log
│ └── tmp
├── config
│ ├── pulse
│ │ └── cookie
│ ├── scummvm
│ │ ├── scummvm.ini
│ │ └── scummvm.ini.bak
│ └── user-dirs.dirs
└── data
└── scummvm
File Formats
It varies.
Refer to https://docs.scummvm.org/en/latest/use_scummvm/game_files.html and https://wiki.scummvm.org/index.php?title=Category:Supported_Games for additional detail.
How to Update ScummVM
How to Update ScummVM
- Update through
Discover(Shopping bag icon) - Through the
Update your Emulators & Toolssection on theManage Emulatorspage in theEmuDeckapplication
How to Launch ScummVM in Desktop Mode
How to Launch ScummVM in Desktop Mode
- Launch
ScummVMfrom the Applications Launcher (Steam Deck icon in the bottom left of the taskbar) - Launch the script from
Emulation/tools/launchers,scummvm.sh - Launch the emulator from
Steamafter adding it via theEmulatorsparser inSteam ROM Manager
ScummVM Tips and Tricks
How to Configure ScummVM to Work with ES-DE, Pegasus, and Steam ROM Manager
Preface
Since ScummVM ROMs come in a wide variety of formats, parsing these ROMs through Steam ROM Manager and ES-DE can be tricky. However, the included Steam ROM Manager parser and ES-DE include fairly easy methods to parse these ROMs and allow you to play them depending on your preferred front-end.
Depending on your preferred front-end (adding ROMs to Steam through Steam ROM Manager or ES-DE), "converting" these ROMs into a usable format may differ.
- If you primarily use ES-DE or Pegasus and do not use Steam ROM Manager for ScummVM whatsoever
- Proceed to How to Configure ScummVM to Work With ES-DE
- If you primarily use Steam ROM Manager and do not use ES-DE or Pegasus for ScummVM whatsoever
- If you like to mix and match between Steam (through Steam ROM Manager) and ES-DE or Pegasus, it is recommended you use ES-DE's and Pegasus' method of structuring ScummVM ROMs
- Using this method will likely cause your ROMs to not be parsed correctly in Steam ROM Manager, see How to Fix a Mismatched Entry to fix any potential mismatches
How to Configure ScummVM to Work With ES-DE and Pegasus
To configure ScummVM games with ES-DE, you will need to place a compatible ScummVM game in Emulation/roms/scummvm. Afterwards, you will need to create a .scummvm file matching the game's short name and rename the game folder to match that newly created .scummvm file.
How to Configure ScummVM to Work With ES-DE
- Open https://www.scummvm.org/compatibility, and note down the game's
Short Namein theScummVM IDcolumn. - In
Emulation/roms/scummvm, rename your game folder toshortname.scummvm - In the game folder, right click and create a new text file
- Name it
shortname.scummvm, matching the folder name exactly- When you create a text file, Linux may attach a
.txtfile extension, replace.txtwith.scummvmif this is the case - Replace
shortnamewith the shortname you located in Step 1 - The file needs to match the folder name exactly, no spaces, all lowercase characters including the file extension
.scummvm - For example:
dw.scummvm, matching the folder example in Step 2
- When you create a text file, Linux may attach a
- Right click the file you created in Step 4 and open it in Kate or a text editor of your choice
- Write the
shortnamefrom Step 1 on a single line. Save and exit the text file - Repeat as needed for each ScummVM game
- Your game should now show up in and launch directly from ES-DE
- To scrape your games, use ScreenScraper instead of TheGamesDB for best results
A few examples using folder visualizations:
The Dig
Beneath a Steel Sky
sky.scummvm
├── MT32_CONTROL.ROM
├── MT32_PCM.ROM
├── SKY.CPT
├── sky.dnr
├── sky.dsk
└── sky.scummvm
The Neverhood
How to Configure ScummVM to Work With Steam ROM Manager
To configure ScummVM games with Steam ROM Manager, you will need to place a compatible ScummVM game in Emulation/roms/scummvm, and rename the game folder to add a .scummvm file extension.
In order for Steam ROM Manager to scrape the game, the name of the game folder itself needs to match a pre-existing page on https://www.steamgriddb.com/.
If a page does not currently exist for your ScummVM game, request one at https://www.steamgriddb.com/request-game. Make sure to upload art as well once your page has been approved.
How to Configure ScummVM to Work With Steam ROM Manager
- In
Emulation/roms/scummvm, rename your game folder toGAMENAME.scummvm- Use https://www.steamgriddb.com/ to locate the game page so Steam ROM Manager can properly scrape art for your game
- Example:
- Maniac Mansion: https://www.steamgriddb.com/game/14212
- Name the game folder
Maniac Mansion (1987).scummvm
- Name the game folder
- Maniac Mansion: https://www.steamgriddb.com/game/14212
- Repeat for each ScummVM game
- Your game should now be compatible with Steam ROM Manager
How to Roll Back ScummVM to an Older Version
If you do not have access to a mouse and keyboard for the below section, use L2 to right click and R2 to left click. Alternatively, remote into your Steam Deck using one of the methods found in the FAQ, How do I remotely control my Steam Deck?.
- In Desktop Mode, open
Konsole - To see a list of prior versions of the emulator, type:
flatpak remote-info --log flathub org.scummvm.ScummVM
- If Konsole prompts you to select
systemoruser, enter2to selectuser - Konsole will list a list of previous versions for the flatpak. The important line for each version is the
Commit:line. TheCommit:line will have a long accompanying alphanumeric string (the “commit” code). Copy the string for the version you want to downgrade to. - To downgrade to the version you want:
If the above steps did not work and you are getting an error message along the lines of Flatpak not installed, your Flatpak is likely installed at the system level instead. Select one of the below solutions:
Solution 1: Open the EmuDeck application, click the Manage Emulators page, select the emulator in question, and click Reinstall / Update.
Solution 2: Add sudo in front of the commands written in Step 2 and Step 5. In Step 2, write sudo flatpak remote-info --log flathub org.scummvm.ScummVM and in Step 5, write sudo flatpak update --commit=put_commit_code_here org.scummvm.ScummVM.
How to Configure Language Settings
UI
- In Desktop Mode, open ScummVM
- Click
Global Options - Click the
GUItab - To the right of
GUI Language, select your preferred language in the drop-down menu
In-Game
- In Desktop Mode, open ScummVM
- Click
Add Game... - Locate your game folder and click
Choose - Work through the prompts and select your preferred language on the
Gamescreen - If you added your game without selecting your preferred language, click your game in the list, click
Game Options... - Click the
Gametab - To the right of
Language, select your preferred language in the drop-down menu