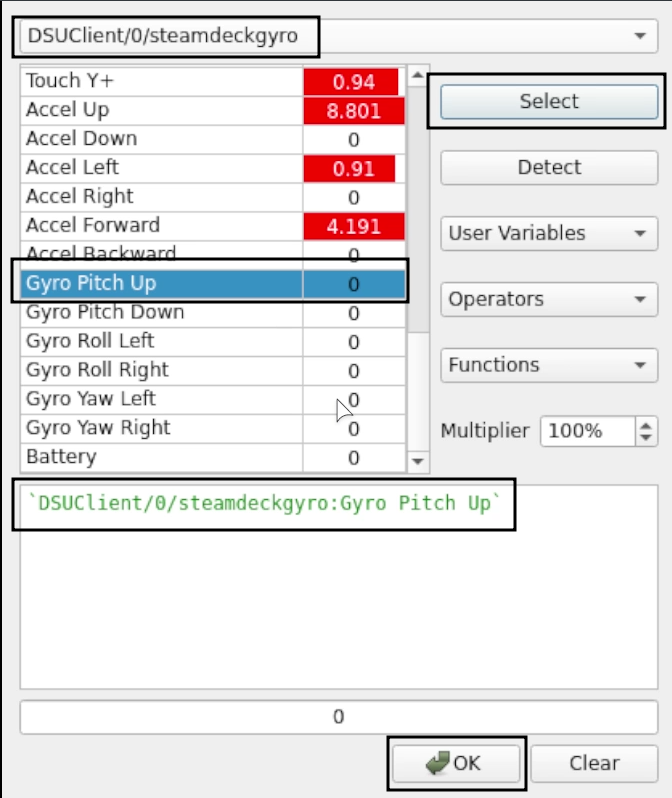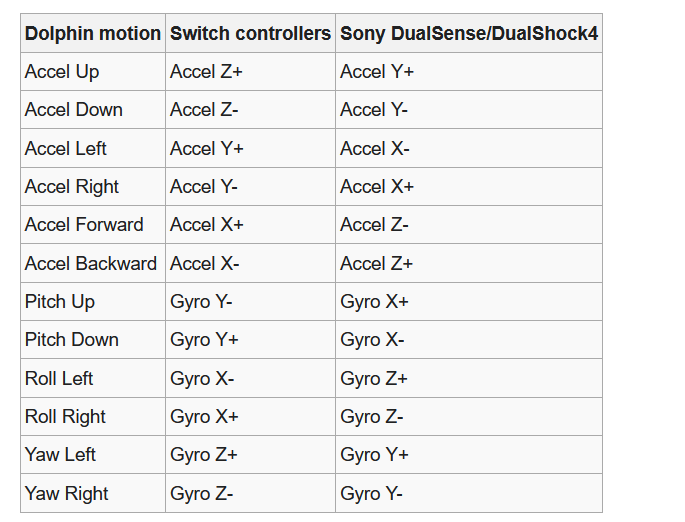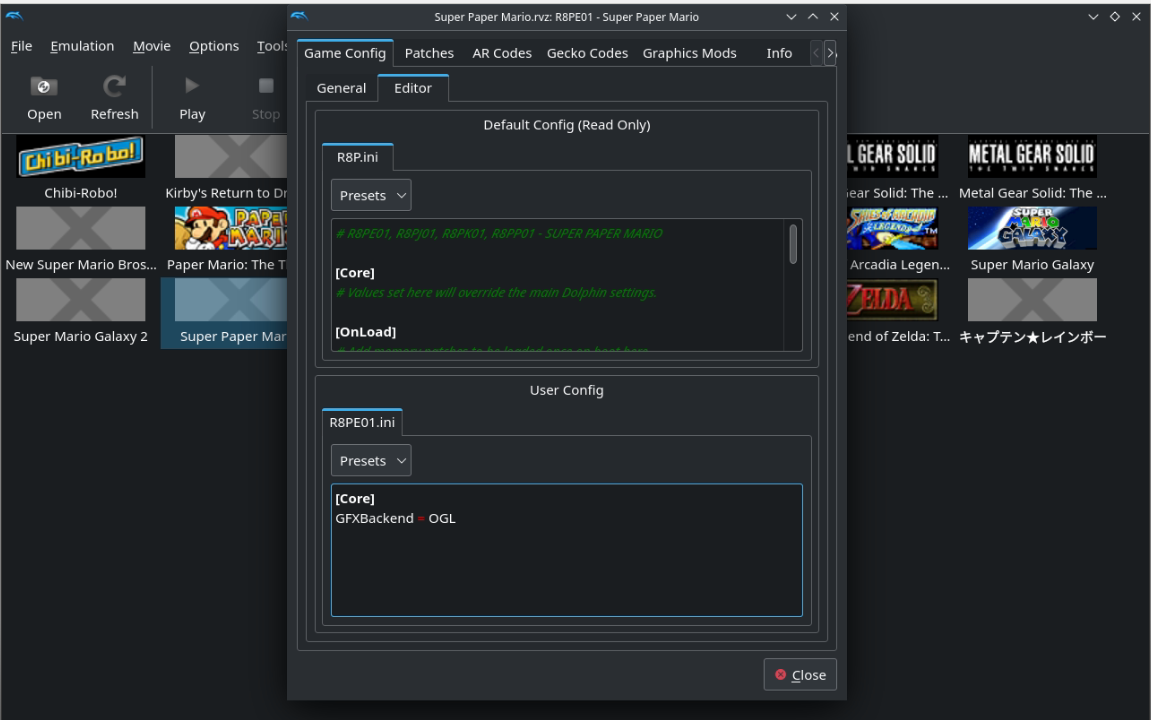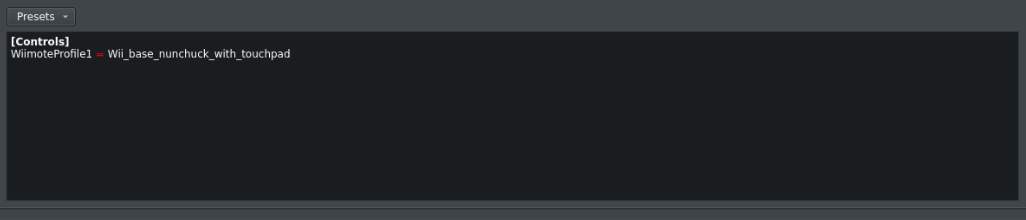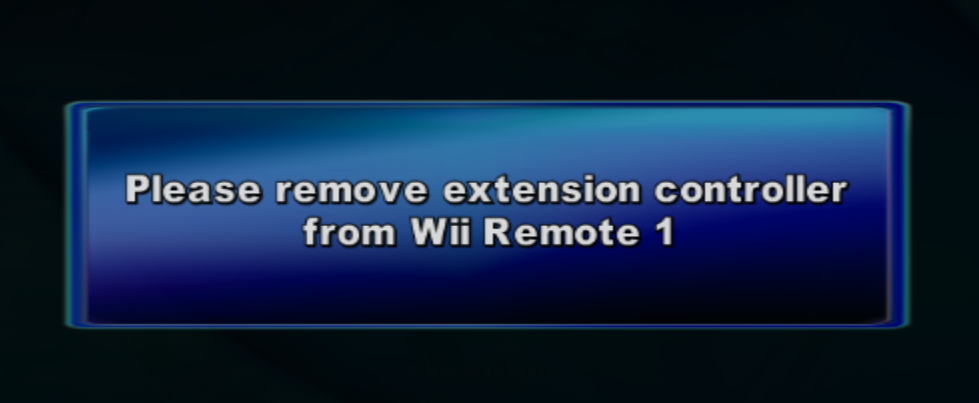Dolphin is a GameCube and Wii emulator.
Website: https://dolphin-emu.org/
GitHub: https://github.com/dolphin-emu/dolphin
Compatibility List: https://dolphin-emu.org/compat/
Dolphin Table of Contents
-
- How to Verify ROMs
- How to Configure Gyro
- How to Configure Gyro With External Controllers
- How to Optimize Performance (Power Tools)
- How to Optimize Storage (Compression Tool)
- How to Manage Multiple Discs
- How to Configure Multiplayer
- How to Configure Multiplayer Controls
- How to Roll Back Dolphin to an Older Version
- How to Configure Language Settings
- How to Enable HDR
- How to Switch Dolphin to the Development Branch
- How to Use ROM Hacks
-
Dolphin Unique Controller Configurations
- How to Select Wii Profiles On The Fly
- How to Configure Wii Games To Use A GameCube Controller
- How to Disable the GameCube Controller in Wii Games
- How to Configure Wii Games to Use the Trackpad as a Pointer
- How to Configure Wii Games to Use the Classic Controller
- How to Configure Wii Games to Use the Sideways Wiimote Configuration
- How to Remove the Unsupported Extension Controller
- How to Configure Real Wiimotes
- How to Use a Mayflash DolphinBar in Game Mode
- Community Dolphin Controller Profiles
Getting Started with Dolphin
Dolphin is a fairly straight-forward emulator to set up. Place your Wii ROMs in Emulation/roms/wii and your GameCube ROMs in either Emulation/roms/gc or Emulation/roms/gamecube. No additional setup is required. Read the Configuration section to learn more about Dolphin and its folder locations.
To launch your ROMs in game mode, use Steam ROM Manager and use one of the following parsers to play your GameCube or Wii ROMs:
EmulationStation-DENintendo GameCube - DolphinorNintendo Wii - DolphinEmulators
Dolphin Configuration
- Type of Emulator: Flatpak
- Config Location:
/home/deck/.var/app/org.DolphinEmu.dolphin-emu - GameCube Profiles:
/home/deck/.var/app/org.DolphinEmu.dolphin-emu/config/dolphin-emu/Profiles/GCPad - Wii Profiles:
/home/deck/.var/app/org.DolphinEmu.dolphin-emu/config/dolphin-emu/Profiles/Wiimote - ROM Location (GameCube):
Emulation/roms/gcorEmulation/roms/gamecube- No BIOS are required to play GameCube ROMs
- ROM Location (Wii):
Emulation/roms/wii- No BIOS are required to play Wii ROMs
- Saves (Wii):
- Symlink:
Emulation/saves/dolphin/Wii - Target:
/home/deck/.var/app/org.DolphinEmu.dolphin-emu/data/dolphin-emu/Wii
- Symlink:
- Saves (GameCube):
- Symlink:
Emulation/saves/dolphin/GC - Target:
/home/deck/.var/app/org.DolphinEmu.dolphin-emu/data/dolphin-emu/GC
- Symlink:
- Save States (Wii):
- Symlink:
Emulation/saves/dolphin/StateSaves - Target:
/home/deck/.var/app/org.DolphinEmu.dolphin-emu/data/dolphin-emu/StateSaves
- Symlink:
- Save States (GameCube):
- Symlink:
Emulation/saves/dolphin/StateSaves - Target:
/home/deck/.var/app/org.DolphinEmu.dolphin-emu/data/dolphin-emu/StateSaves
- Symlink:
- GameCube BIOS (Optional): See How to Set Up GameCube BIOS (Optional)
- Wii Menu (Optional): See How to Set Up the Wii Menu (Optional)
Note: ~/.var is an invisible folder by default. In Dolphin (file manager), click the hamburger menu in the top right, click Show Hidden Files to see these folders.
Works With
- Steam ROM Manager
- EmulationStation-DE
Dolphin Folder Locations
These file locations apply regardless of where you chose to install EmuDeck (to your internal SSD, to your SD Card, or elsewhere). Some emulator configuration files will be located on the internal SSD as listed below.
$HOME refers to your home folder. If you are on a Steam Deck, this folder will be named /home/deck (you will likely not see deck in the file path when navigating using the file manager).
Paths beginning with Emulation/.. correspond to your EmuDeck install location. If you installed on an SD Card, your path may be /run/media/mmcblk0p1/Emulation/roms/... If you installed on your internal SSD, your path may be /home/deck/Emulation/roms/..
Note: Folders with a . (.var, .local, .config, etc.) at the beginning are hidden by default. In Dolphin (file manager), click the hamburger menu in the top right, click Show Hidden Files to see these folders.
$HOME/.var/app/org.DolphinEmu.dolphin-emu
org.DolphinEmu.dolphin-emu/
├── cache
├── config
├── dolphin-emu
│ ├── Debugger.ini
│ ├── Dolphin.ini
│ ├── DSUClient.ini
│ ├── FreeLookController.ini
│ ├── FreeLook.ini
│ ├── GameSettings
│ ├── GBA.ini
│ ├── GCKeyNew.ini
│ ├── GCPadNew.ini
│ ├── GFX.ini
│ ├── GraphicMods
│ ├── Hotkeys.ini
│ ├── Logger.ini
│ ├── Profiles
│ │ ├── GCPad
│ │ │ ├── GC_base.ini
│ │ │ └── GC_reverse_camera.ini
│ │ └── Wiimote
│ │ ├── Wii_base_nunchuck.ini
│ │ ├── Wii_base_nunchuck_with_touchpad.ini
│ │ ├── Wii_classic_controller.ini
│ │ ├── Wii_no_attachment.ini
│ │ ├── Wii_no_attachment_with_touchpad.ini
│ │ └── Wii_NoController.ini
│ ├── Qt.ini
│ └── WiimoteNew.ini
├── kdeglobals
└── user-dirs.dirs
└── data
└── dolphin-emu
├── Dump
│ ├── Audio
│ ├── DSP
│ ├── Frames
│ ├── Objects
│ ├── SSL
│ └── Textures
├── GameSettings
├── GC
│ ├── EUR
│ ├── JAP
│ └── USA
├── Load
│ ├── DynamicInputTextures
│ ├── GraphicMods
│ ├── Riivolution
│ ├── Textures
│ └── WiiSDSync
├── Logs
│ └── Mail
├── Maps
├── ResourcePacks
├── ScreenShots
├── Shaders
│ └── Anaglyph
├── StateSaves
├── Styles
├── Themes
└── Wii
├── import
├── meta
├── shared1
├── shared2
├── sys
├── ticket
├── title
├── tmp
└── wfs
How to Update Dolphin
How to Update Dolphin
- Through the
Update your Emulators & Toolssection on theManage Emulatorspage in theEmuDeckapplication - Run
Update Emulators & ToolsinEmuDeck
How to Launch Dolphin in Desktop Mode
How to Launch Dolphin in Desktop Mode
- Launch
Dolphin Emulator(Blue Dolphin Icon) from the Applications Launcher (Steam Deck icon in the bottom left of the taskbar) - Launch the script from
Emulation/tools/launchers,dolphin-emu.sh - Launch the emulator from
Steamafter adding it via theEmulatorsparser inSteam ROM Manager
Dolphin File Formats
- .ciso
- .dol
- .elf
- .gcm
- .gcz
- .iso
- .nkit
- .iso
- .rvz
- .wad
- .wia
- .wbfs
Dolphin Hotkeys
Important Note: Dolphin does not have a way of opening the menu if you are launching the game directly. It is recommended that you change any settings in the Dolphin UI itself before launching a game.
| Hotkey | Dolphin |
|---|---|
| Toggle Full Screen | Not supported by emulator |
| Quick Menu | Not supported by emulator |
| Save State | Select + R1 |
| Load State | Select + L1 |
| Next Save State Slot | Start + R1 |
| Previous Save State Slot | Start + L1 |
| Fast Forward (Hold) | Start + R2 |
| Increase Emulation Speed | Select + R2 |
| Decrease Emulation Speed | Select + L2 |
| Pause/Play | Select + A |
| Reset Emulation | Select + L3 |
| Stop Emulation | Select + Start |
| Shake Wiimote | L1 |
| Shake Nunchuk | L2 |
| Tilt Wiimote | L2 + Move Left Stick |
| Hide Wii Pointer | L3 |
| Sideways Toggle | Select + R3 |
| Next Game Profile Select | Select + Left Stick Up |
| Attach/Detach Nunchuk | Select + Left Stick Down |
| Previous Wii Profile Select | Select + Left Stick Left |
| Next Wii Profile Select | Select + Left Stick Right |
| Previous Game Profile Select | Select + Left Stick Down |
| Increase Internal Resolution | Start + DPAD Up |
| Decrease Internal Resolution | Start + DPAD Down |
| Toggle Aspect Ratio | Start + DPAD Right |
List of Wii Profiles Included with EmuDeck
- Wiimote with Nunchuk
- Wiimote with Nunchuk and Touchpad Support
- Wiimote with No Attachment
- Wiimote with No Attachment and Touchpad Support
- Wii Classic Controller
Note:
How to Set Up GameCube BIOS
GameCube BIOS are not required to play GameCube games. Adding GameCube BIOS allows you to see the GameCube launch screen when you play GameCube games.
Depending on which region your games are in, select the appropriate BIOS and place in the matching folder below:
Casing matters
- Japan BIOS Location:
/home/deck/.var/app/org.DolphinEmu.dolphin-emu/data/dolphin-emu/GC/JAP/IPL.bin - US BIOS Location:
/home/deck/.var/app/org.DolphinEmu.dolphin-emu/data/dolphin-emu/GC/USA/IPL.bin - EU BIOS Location:
/home/deck/.var/app/org.DolphinEmu.dolphin-emu/data/dolphin-emu/GC/EUR/IPL.bin
After placing your BIOS in the correct place:
- Open the Dolphin emulator
- Open the
Configurationsettings - Click the
GameCubetab - Uncheck
Skip Main Menu
How to Set Up the Wii Menu
How to Set Up the Wii Menu
The Wii Menu is not required to play Wii Games.
To Download
- Open the Dolphin emulator
- Click
Toolsat the top - Click
Perform System Update, select a region of your choice
To Use
- Open the Dolphin emulator
- Click
Tools, clickLoad Wii System Menu...
How to Add the Wii Menu to Steam
- Download attached
.shfile to a folder of your choice - Right click
dolphin-wii-menu.sh, clickProperties, clickPermissions, checkIs Executable - Right click
dolphin-wii-menu.sh, clickAdd to Steam
If you are using EmulationStation-DE, you may place dolphin-wii-menu.sh in Emulation/roms/desktop instead.
For further reading, see https://wiki.dolphin-emu.org/index.php?title=Wii_Menu.
Dolphin Tips and Tricks
How to Verify ROMs
If you have a ROM that is not launching, you can verify your ROM directly in Dolphin. Verifying your ROM confirms whether you have a good dump or a bad dump. If you have a bad dump, your issue may be that your ROM either transferred incorrectly or that you have a bad dump.
If your ROM transferred incorrectly, see How to Transfer Files to a Steam Deck for a few methods.
If you have a bad dump, re-dump your GameCube or Wii ROM, following Dolphin's guide. For the dumping guide, see https://dolphin-emu.org/docs/guides/ripping-games/.
If you have a good dump, your issue lies elsewhere. Make sure Dolphin is up to date. If neither of these resolve your issue, make sure to either check Google or retrieve a log so you can share it with the Dolphin team.
How to Verify ROMs
- In Desktop Mode, open the Dolphin emulator
- Right click a game
- Click
Properties - Click the
Verifytab at the top - Click
Verify Integrityat the bottom - In the text box in the middle of the screen, you will see a message stating if your ROM is a good or a bad dump
How to Configure Gyro
Gyro for Dolphin requires SteamDeckGyroDSU. SteamDeckGyroDSU can be installed via EmuDeck, or it can be installed manually.
Visit SteamDeckGyroDSU to learn how to install and utilize SteamDeckGyroDSU.
IMPORTANT
Gyro for Dolphin is not mapped out of the box. You will need to open the Dolphin emulator and configure gyro controls after installing SteamDeckGyroDSU.
After installing SteamDeckGyroDSU, you may either choose to create your own profile in Dolphin or you may choose to download a community created profile from the Community Creations page.
Select one of the two options below.
Option 1: Downloading a Community Creations profile
Visit the Community Creations page. You may want to start with the How to Download Dolphin Profiles section.
Option 2: Creating your own profile
If you are choosing to create your own profile:
- Install and configure SteamDeckGyroDSU
- Add the Dolphin emulator to Steam
- You may add the Dolphin emulator to Steam by using the
Emulatorsparser in Steam ROM Manager
- You may add the Dolphin emulator to Steam by using the
- In Game Mode, enable gyro for the Dolphin emulator
- For instructions, see SteamDeckGyroDSU
- In Game Mode, open the Dolphin emulator
- Open the
Controllersmenu - Select
Configureto the right ofWii Remote 1- Make sure
Wii Remote 1is set toEmulated Wii Remote
- Make sure
- Make sure
SDL/0/Virtual Steam Gamepad 1is set in the top left - Select the
Motion Inputtab - Hover over any of the buttons under the
AccelerometerorGyroscopesections and pressSTEAM+L2 - Make sure
DSUClient/0/steamdeckgyrois selected in the drop-down menu at the top - Scroll down to the bottom of the list until you see
AccelandGyrodirection inputs - Select the matching input to the button you clicked in Step 7
- Press
Clearin the bottom right - Press
Selectin the top right - Press
OKin the bottom right - Repeat for each button under the
AccelerometerandGyroscopesections - (Optional) To use the Steam Deck gyro as a pointer (moving the Steam Deck itself), check
Enableunder the Pointer section on the left on theMotion Inputtab- Consider clicking
Recenterand tinkering with the settings here to calibrate the pointer
- Consider clicking
- After you are finished, give your profile a name in the top right and save it as a new profile
- Refer to the Dolphin Hotkeys to learn how to switch profiles mid-game
Note: If you are having issues with the gyro pointer/cursor not appearing or behaving erratically, you may also want to consider disabling Auto-hide under the Point section on the Motion simulation tab.
For more information, read Dolphin's wiki page on gyro: https://wiki.dolphin-emu.org/index.php?title=Motion_evdev.
How to Configure Gyro With External Controllers
Desktop Mode
- Switch to Desktop Mode
- Exit out of Steam
- You may exit out of Steam a couple of different ways:
- Right click the
Steamicon in your taskbar and clickExit Steam - Open Steam, click the
Steambutton in the top left, clickExit - Open a terminal (Konsole) and enter
killall -9 steam - Do note that clicking the the
Xbutton in the top right of the Steam window will not exit out of Steam
- Right click the
- Your controls will switch to
Lizard Mode. UseL2to right click,R2to left click, and theRight Trackpadto move the mouse - You may also connect an external keyboard and mouse
- You may exit out of Steam a couple of different ways:
- Click the bluetooth icon in the bottom right of your taskbar and connect your controller
- Open Dolphin
- Open the
Controllersmenu - Select
Configureto the right ofWii Remote 1- Make sure
Wii Remote 1is set toEmulated Wii Remote
- Make sure
- On the
Profiledrop-down, selectWii_base_nunchuck_with_touchpadif you are using a Nunchuk orWii_no_attachment_with_touchpadif you are not using a Nunchuk - Under
Device, selectSDL/0/yourexternalcontrollername- Some external controllers may show up as
Wireless Controller - For example:
SDL/0/Nintendo Switch ControllerorSDL/0/Dualsense Wireless Controller
- Some external controllers may show up as
- Select the
Motion Inputtab - Hover over any of the buttons under the
AccelerometerorGyroscopesections and pressL2 - Select
SDL/0/yourexternalcontrollernamein the drop-down menu at the top- For example:
SDL/0/Nintendo Switch Controller - For some controllers, it may be under
SDL/0/Wireless Controller Motion Sensors
- For example:
- Scroll down to the bottom of the list until you see
AccelandGyrodirection inputs - Select the matching input to the button you clicked in Step 10
- Press
Clearin the bottom right - Press
Selectin the top right - Press
OKin the bottom right - Repeat for each button under the
AccelerometerandGyroscopesections - (Optional) To use the controller gyro as a pointer (moving the controller itself), check
Enableunder the Pointer section on the left on theMotion Inputtab- Make sure to click
Recenterand tinker with the settings here to calibrate the pointer - You may also want to consider disabling
Auto-hideunder thePointsection on theMotion simulation tab
- Make sure to click
- After you are finished, give your profile a name in the top right and save it as a new profile
- To select this profile, open the controller menu, select the profile name in the drop-down menu and click
Load
Note: Different games have different preferences for Nunchuk and Motionplus support. Under the General and Options tab, you may uncheck Attach MotionPlus or select the appropriate extension in the drop-down menu. Be sure to create and save a new profile for each circumstance to quickly load the different profiles as needed.
Game Mode
- In Game Mode, connect your controller
- Select your Wii game
- On the
Playscreen, select theControllericon to the right of the screen - Select your controller tab at the top
- Click the
Gearicon to the right, and clickDisable Steam Input - Your controller's gyro will now work for this selected game, repeat as needed for your other games
Post-Configuration
To restore the default Steam Deck controls:
- Open Dolphin
- Open the
Controllersmenu - Select
Configureto the right ofWii Remote 1- Make sure
Wii Remote 1is set toEmulated Wii Remote
- Make sure
- Select
SDL/0/Virtual Steam Gamepad 1underDevices - Select
Wii_base_nunchuckunderProfileand clickLoad - Click
Closeand exit out of Dolphin
(Optional) To restore Steam Input:
- Select your Wii game
- On the
Playscreen, select theControllericon to the right of the screen - Select your controller tab at the top
- Click the
Gearicon to the right, and clickEnable Steam Input- You may need to restart first for this setting to properly apply
- The controls will be reverted to Steam Input and the Steam Deck controls will be restored
How to Optimize Performance (Power Tools)
Visit Power Tools to learn how to optimize performance using Power Tools.
How to Optimize Storage (Compression Tool)
To optimize storage, you can use the EmuDeck Compressor within EmuDeck.
The EmuDeck Compressor will compress your GameCube and Wii ROMs from ISO to RVZ.
After running the EmuDeck Compression Tool, re-run Steam ROM Manager to update your ROM shortcuts to the newly compressed ROM.
How to Manage Multiple Discs
M3U files can be used to manage multiple discs for Dolphin. With the Change Discs Automatically option toggled (turned on by default with EmuDeck), Dolphin will automatically switch discs in combination with an M3U file.
Learn how to create an M3U File
How to Configure Multiplayer
EmuDeck configures multiplayer out of the box. You do not need to configure the controls. However, to properly set up multiplayer, you will need to enable the additional ports.
Tutorial
- Open the Dolphin emulator
- Open the
Controllersettings - For each controller you are using, including Player 1:
- (Optional) You may need to re-arrange the controller order in Game Mode for your controllers to function as expected. See How to Re-Arrange the Controller Order to learn how
Keep in Mind
- The Steam Deck profile is automatically set to Port 1
- For example, if you are using a Steam Deck and two external controllers, you will need to have a total of three ports enabled. However, the first port is enabled by default so you will need to enable two additional ports
- If you are using an external controller as Port 1, you do not need to re-configure any settings in Dolphin. However, you may need to re-arrange the controller order in Game Mode. See How to Re-Arrange the Controller Order to learn how
- If you are facing difficulty with matching controllers to their expected ports in Game Mode, you may need to re-arrange the controller order. See How to Re-Arrange the Controller Order to learn how
- If you are playing Wii games with GameCube controller support, and would like to use the GameCube controllers, you may need to disable the Wii profiles. See How to Configure Wii Games To Use A GameCube Controller to learn how
How to Configure Multiplayer Controls
IMPORTANT: Multiplayer controllers are fully configured by EmuDeck. If you simply would like to set up multiplayer, see How to Configure Multiplayer. You do not need this section if you are satisfied with the default control layout. This section covers how to reconfigure the controls for Players 2-4 if you would rather use a custom configuration.
How to Create Multiplayer Profiles
- In Game Mode, connect your controller(s)
- In Game Mode, open the Dolphin emulator
- You may need to add the Dolphin emulator to Steam first using the
Emulatorsparser in Steam ROM Manager
- You may need to add the Dolphin emulator to Steam first using the
- Click
Optionsat the top, clickController Settings - Select a system:
- For GameCube: Click
Configureto the right ofPort 1/2/3/4 Standard Controller - For Wii: Click
Configureto the right ofWii Remote 1/2/3/4 Emulated Wii Remote
- For GameCube: Click
- On this screen, configure your controllers however you like
- Saving settings:
- If you would like to save these settings globally, make sure the profile dropdown is blank, and press the
Savebutton in the top right- Do note that when you update EmuDeck, any global changes will be reset to EmuDeck defaults
- If you would like to save these settings for a specific game, in the top right under
Profile, enter the profile name you would like to use, and clickSaveto the right
- If you would like to save these settings globally, make sure the profile dropdown is blank, and press the
How to Use Your Newly Created Controller Profile
If you chose to save your settings globally and you have enabled your multiplayer ports as described in How to Configure Multiplayer, multiplayer should now work with your custom controls.
If you would rather save these settings for a specific game:
Here's How
How to Apply Multiplayer Profiles On A Per Game Basis
- In Desktop Mode, Open the Dolphin emulator
- Right click the game you would like to use this controller profile for, and click
Properties - On the
Game Configtab, press theEditorsub-tab -
Under
User Config, enter a controller profile using the following template:- For
SelectedProfileName, only type the name of the profile, not the file path to the profile -
Replace the
2at the end ofWiiMoteProfile2with the number you would like to apply the profile to. If all the profiles are using the same controller layout, you may simply copy and paste, and only replace the2with a3and so on.Wii:
[Controls] WiimoteProfile1 = SelectedProfileName WiimoteProfile2 = SelectedProfileName WiimoteProfile3 = SelectedProfileName WiimoteProfile4 = SelectedProfileNameGameCube:
[Controls] PadProfile1 = SelectedProfileName PadProfile2 = SelectedProfileName PadProfile3 = SelectedProfileName PadProfile4 = SelectedProfileName
- For
-
Exit out, and your game should now be using the selected profile(s)
For additional information, see Dolphin's "GameINI (Controller Settings)" Wiki Page.
How to Roll Back Dolphin to an Older Version
If you do not have access to a mouse and keyboard for the below section, use L2 to right click and R2 to left click. Alternatively, remote into your Steam Deck using one of the methods found in the FAQ, How do I remotely control my Steam Deck?.
- In Desktop Mode, open
Konsole - To see a list of prior versions of the emulator, type:
flatpak remote-info --log flathub org.DolphinEmu.dolphin-emu
- If Konsole prompts you to select
systemoruser, enter2to selectuser - Konsole will list a list of previous versions for the flatpak. The important line for each version is the
Commit:line. TheCommit:line will have a long accompanying alphanumeric string (the “commit” code). Copy the string for the version you want to downgrade to. - To downgrade to the version you want:
If the above steps did not work and you are getting an error message along the lines of Flatpak not installed, your Flatpak is likely installed at the system level instead. Select one of the below solutions:
Solution 1: Open the EmuDeck application, click the Manage Emulators page, select the emulator in question, and click Reinstall / Update.
Solution 2: Add sudo in front of the commands written in Step 2 and Step 5. In Step 2, write sudo flatpak remote-info --log flathub org.DolphinEmu.dolphin-emu and in Step 5, write sudo flatpak update --commit=put_commit_code_here org.DolphinEmu.dolphin-emu.
How to Configure Language Settings
UI
- In Desktop Mode, open Dolphin
- At the top, click
Options, clickConfiguration - Click the
Interfacetab - Under
User Interface, select your preferred language in the drop-down menu
In-Game
Gamecube
- In Desktop Mode, open Dolphin
- Right click the game you would like to set the language for
- Click
Properties - Click the
Game Configtab - Click the
Editortab -
In the box, type the following:
[Core] GameCubeLanguage = 0 -
Replace the
0with the language you would like to use:- 0 = English/Japanese
- 1 = German
- 2 = French
- 3 = Spanish
- 4 = Italian
- 5 = Dutch
Wii
- In Desktop Mode, open Dolphin
- Right click the game you would like to set the language for
- Click
Properties - Click the
Game Configtab - Click the
Editortab -
In the box, type the following:
[Wii] Language = 1 -
Replace the
0with the language you would like to use:- 0 = Japanese
- 1 = English
- 2 = German
- 3 = French
- 4 = Spanish
- 5 = Italian
- 6 = Dutch
- 7 = Simplified Chinese
- 8 = Traditional Chinese
- 9 = Korean
How to Enable HDR
With the latest Dolphin update, HDR can now be used on Steam Deck OLEDs. Here's how to enable it.
Warning
This section uses instructions copied from this link: https://github.com/ValveSoftware/gamescope/issues/1239. The instructions have been converted to a bash script for ease of use (Step 1 in the instructions below). This section is experimental and installing the Gamescope Flatpak may come with unexpected behavior. This section covers how to install a much older version of Gamescope to match the version used on the Steam Deck. If you accidentally install the latest version, you may notice crashing in other applications. There is a chance that even with the older version installed through the instructions below, you may encounter unexpected crashes or glitches. If you run into any of these issues, uninstall the Gamescope Flatpak through the Discover application in Desktop Mode. Alternatively, run flatpak remove org.freedesktop.Platform.VulkanLayer.gamescope -y in Konsole or a terminal of your choice.
- Download attached
.shfile- flatpak-gamescope-install.sh
- For the contents of the script, see https://raw.githubusercontent.com/EmuDeck/emudeck.github.io/main/docs/configuration-files/flatpak-gamescope-install.sh
- Place in
/home/deck/Downloadsor a folder of your choice - Right click
flatpak-gamescope-install.sh, clickProperties, clickPermissions, checkIs Executable - Right click
flatpak-gamescope-install.sh, clickRun in Konsole - Wait for it to finish installing
- In Desktop Mode, open the Dolphin emulator
- Click the
Graphicsbutton - Click the
Enhancementstab - Check
HDR Post-Processing - Click the
Post-Processing Effectdrop-down menu and selectPerceptualHDRorAutoHDRdepending on your preference- See the latest Dolphin blog for more info on the difference between the two
- HDR will now be enabled
How to Switch Dolphin to the Development Branch
RetroAchievements was recently added to Dolphin but can only be used in the development branch until it has been tested thoroughly for public release.
If you are interested in using the development branch to test RetroAchievements or any other Dolphin feature before it is officially released, you may do so by following the steps in this section.
Warning
Do keep in mind these builds are experimental and may have bugs. If you are using the development build and request support, make sure to
include that you are using the development build. If you are using the development build and would like to use netplay, the other
individual must be on the identical development build version. It is highly recommended you use the stable builds instead if you would
like to use netplay.
How to Switch Dolphin to the Development Branch
- In Desktop Mode, open Konsole or a terminal of your choice
- Type each bullet point line one at a time and press enter after each line (if the first two commands do nothing or give you an error, you may skip these):
flatpak remote-delete flathub-beta --systemflatpak remote-delete flathub-beta --userflatpak remote-add --if-not-exists flathub-beta https://flathub.org/beta-repo/flathub-beta.flatpakrepo --userflatpak install flathub-beta org.DolphinEmu.dolphin-emu --user -y
- The development version of Dolphin has now been installed. To switch to the development branch as the primary version of Dolphin, type the following and press enter:
flatpak make-current org.DolphinEmu.dolphin-emu beta --user
To switch back to the "Stable" build ("Releases" on the Dolphin website), type the following and press enter:
flatpak make-current org.DolphinEmu.dolphin-emu stable --user
If you had Dolphin installed at the system level, you will need to type the following instead:
sudo flatpak make-current org.DolphinEmu.dolphin-emu stable
Controls
If the controls are not working, first add Dolphin to Steam. To add Dolphin to Steam, either right click Dolphin (L2) in the "Applications Launcher" in Desktop Mode, click Add to Steam or add Dolphin to Steam using the "Emulators" parser in Steam ROM Manager.
In Game Mode, open Dolphin, at the top, click Options, click Controller Settings. To the right of Port 1: Standard Controller under GameCube Controllers, click Configure and change the Device in the top left to SDL/0/Steam Deck Controller. Close out of this window (click the STEAM button and click the X button on the controller).
Click Configure to the right of Emulatd Wii Remote under Wii Remotes. Change the Device in the top left to SDL/0/Steam Deck Controller. Close out of this window (click the STEAM button and click the X button on the controller).
At the top, click Options, Hotkey Settings. Change the Device in the top left to SDL/0/Steam Deck Controller. Close out of this window (click the STEAM button and click the X button on the controller).
Exit Dolphin and the controls will work again in game.
Dolphin Cheats, Modding, and Texture Packs
How to Use Cheats
- Open the Dolphin emulator
- Right click a game
- Click
Properties - Click
Gecko Codes - Click
Download Codesin the bottom right - Select cheat(s)
You may also add cheats to either the AR Codes or Gecko Codes tab.
How To Install Custom Textures
Here's how to install custom textures for Dolphin:
- In Desktop Mode, open the Dolphin emulator, right click the game you would like to install custom textures for, click
Properties, click theInfotab, note down theGameID - In the Dolphin emulator, click
Graphicsin the top right (orOptions>Graphic Settings), clickAdvanced, make sureLoad Custom TexturesandPrefetch Custom Texturesare checked - Open the
/home/deck/.var/app/org.DolphinEmu.dolphin-emu/data/dolphin-emu/Load/Texturesfolder~/.varis an invisible folder by default. In Dolphin (file manager), click the hamburger menu in the top right, clickShow Hidden Filesto see these folders- If the
LoadandTexturesfolder do not exist, create them
- In the
Texturesfolder from Step 2, create a folder matching the first 3 characters of theGameIDfrom Step 1- Example:
Pokémon XD: Gale of Darkness - Original Game ID:
GXXP01(PAL Region) - Folder Name:
GXX
- Example:
- Put your texture files directly into this folder
- Your texture pack should now be installed
- If the game crashes with custom textures, it is likely too demanding for the Steam Deck. You can turn off
Prefetch Custom Texturesas a workaround, but performance will still take a hit
- If the game crashes with custom textures, it is likely too demanding for the Steam Deck. You can turn off
For a visual, watch the following GIF:
How to Use Riivolution Patches
Note: You will need the base game of the respective Riivolution patch to apply the patch. For example, the Riivolution patch Newer Super Mario Bros. Wii requires a copy of the New Super Mario Bros. Wii ROM in Emulation/roms/wii.
Riivolution Patch - Content
If your Riivolution patch includes additional content, follow the below steps. If not, skip to the next section.
- Place your Riivolution content folder in
/home/deck/.var/app/org.DolphinEmu.dolphin-emu/data/dolphin-emu/Load~/.varis an invisible folder by default. In Dolphin (file manager), click the hamburger menu in the top right, clickShow Hidden Filesto see these folders
This may not apply to all Riivolution patches, read any attached instructions or the associated website for further help.
Riivolution Patch - XML File
- Place your Riivolution patch file in
/home/deck/.var/app/org.DolphinEmu.dolphin-emu/data/dolphin-emu/Load/Riivolution/~/.varis a hidden folder by default. In Dolphin (file manager), click the hamburger menu in the top right, clickShow Hidden Filesto see these folders- A Riivolution patch file is generally a
.xmlfile
- Open the Dolphin Emulator
- Right click the base game and select
Start with Riivolution patches... - Click
Open Riivolution XML...and select a Riivolution patch - Click
Save as Preset... - Name the preset with a
.jsonfile extension - Save your preset file with a
.jsonfile extension toEmulation/roms/wii - Your Riivolution patch will now be playable as a stand-alone game
- Parse it through Steam ROM Manager or play it through EmulationStation-DE
Keep in Mind
- Some Riivolution patches may require additional steps. Read any attached instructions or the associated website for further help.
- If a Riivolution patch includes extra content, the
rootdirectory generally means:/home/deck/.var/app/org.DolphinEmu.dolphin-emu/data/dolphin-emu/Load/. Place any additional content from the patch here. This does not apply to all Riivolution patches, read any attached instructions or the associated website for further help. - Linux is case sensitive. If a patch includes extra content and Dolphin is not identifying it, you may want to read the included XML files and folders to look for any casing mismatches. This does not apply to all Riivolution patches, read any attached instructions or the associated website for further help.
How to Install UniversalDynamicInput
UniversalDynamicInput is a custom button package for Dolphin emulator.
It uses dynamic input textures to create custom buttons in real time.
Unlike traditional button packs, you can change the control settings at any time,
the in-game buttons are automatically updated to match the controller and setting you're using.
Another advantage is that there are no problems with other texture packs.
Source: https://github.com/Venomalia/UniversalDynamicInput
To Install:
Note: If you are using any per-game controller profiles, these will conflict with UniversalDynamicInput. Disable the per-game controller profile. Once you have installed UniversalDynamicInput and launched the respective game at least once, you may re-enable the per-game profile.
- Download the latest
DynamicInputTextures.7zon this page: https://github.com/Venomalia/UniversalDynamicInput/releases to a folder of your choice - Right click
DynamicInputTextures.7z, clickExtract,Extract archive here, detect subfolder - Move the newly extracted
DynamicInputTexturesfolder to/home/deck/.var/app/org.DolphinEmu.dolphin-emu/data/dolphin-emu/Load~/.varis a hidden folder by default. In Dolphin (file manager), click the hamburger menu in the top right, clickShow Hidden Filesto see these folders
- UniversalDynamicInput is now installed
How to Navigate Dolphin Settings
How to Create Dolphin Controller Profiles
Tutorial
- Switch to Desktop Mode. Hold
Startfor 3 seconds to switch to Gamepad configurations - Open the Dolphin emulator, click
Optionsat the top, clickController Settings. - Select a system:
- On this screen, configure your controllers however you like.
- After you have finished configuring your controls, in the top right under
Profile, enter the profile name you would like to use. - Click
Saveto the right. - Close out of the
Controller Settingsmenu
How to Use Your Newly Created Controller Profile
This section went over how to create a Dolphin controller profile. With this newly created profile, you may either set it for a specific game, see How to Set Dolphin Controller Profiles On a Per-Game Basis or use hotkeys to select your newly created profile on the fly.
To learn more about how to use the pre-configured hotkeys, read below.
Hotkeys
While in game, you can use the following hotkeys to cycle through profiles:
- Wii:
Select+ tilt theLeft JoystickLeftorRight - GameCube:
Select+ tilt theLeft JoystickUporDown
Warning: Creating too many controller configurations may make it difficult to cycle through and pick the one you would like to use.
How to Share Your Dolphin Controller Profile
How to Share Your Dolphin Controller Profile
How to Set Dolphin Controller Profiles On a Per-Game Basis
How to Select or Create a Profile
Skip to How to Apply Profiles on a Per Game Basis if you already have a profile in mind.
Select a controller profile (use one of the following methods):
- Create a controller profile in the Dolphin GUI
- Use one of EmuDeck's included layouts
- Wii
Wii_NoControllerWii_base_nunchuckWii_base_nunchuck_with_touchpadWii_classic_controllerWii_no_attachmentWii_no_attachment_with_touchpad
- GameCube
GC_baseGC_reverse_camera
- Wii
- Download a controller profile with an
.iniextension type- View community layouts
- Place your controller profile in either the GameCube or the Wii Profile folder
- GameCube Profiles:
/home/deck/.var/app/org.DolphinEmu.dolphin-emu/config/dolphin-emu/Profiles/GCPad - Wii Profiles:
/home/deck/.var/app/org.DolphinEmu.dolphin-emu/config/dolphin-emu/Profiles/Wiimote
- GameCube Profiles:
How to Apply Profiles on a Per Game Basis
- Open the Dolphin emulator
- Right click the game you would like to use this controller profile for, and click
Properties - On the
Game Configtab, press theEditorsub-tab -
Under
User Config, enter a controller profile using the following template: -
Exit out, and your game should now be using the selected profile
If you are using one of EmuDeck's included profiles, here are a few examples:
Examples of Per Game Wii Profiles
If you would like a game to use the Wii Classic Controller:
If you would like a game to use a Wiimote with no attachment:
If you would like to use a Wiimote with a Nunchuck while using the right trackpad as a pointer:
Examples of Per Game GameCube Profiles
For additional information, see Dolphin's "GameINI (Controller Settings)" Wiki Page.
How to Set Game Settings On a Per-Game Basis
- In Desktop Mode, Open the Dolphin emulator
- Right click a game
- Click
Properties - Click the
Editortab - Under
User Config, add your configurations, use: https://wiki.dolphin-emu.org/index.php?title=GameINI for a full list- You also need to include the headers. For example, any settings under the
[Core]section need to include[Core]preceding the respective setting(s)
- You also need to include the headers. For example, any settings under the
Example, to use OpenGL for only Super Paper Mario:
Example Use Cases for Custom Game Settings
- Setting Aspect Ratio on a per game basis
- Setting OpenGL on a per game basis
- Setting Widescreen Hacks on a per game basis
Dolphin Unique Controller Configurations
How to Select Wii Profiles On The Fly
While in game, press Select and move the Left Joystick left or right. You will see the name of the currently selected profile in the top left. Move the Left Joystick while holding Select until you identify a profile you would like to use.
If you would like to detach the Nunchuk, either press Select + move the Left Joystick down or use the profile select (Select + move the Left Joystick left or right) hotkey until you see Wii_no_attachment in the top left.
If you would like to rotate the Wiimote sideways, press Select and R3.
Do note that when you exit the game, this will reset to the default profile. To permanently set a profile for the game in question, see How to Set Dolphin Controller Profiles On a Per-Game Basis.
To permanently set the detached Nunchuk profile for the game in question, see How to Remove the Unsupported Extension Controller.
To permanently set the Wiimote sideways for the game in question, see How to Configure Wii Games to Use the Sideways Wiimote Configuration.
How to Configure Wii Games To Use A GameCube Controller
- How to Configure Wii Games To Use A GameCube Controller: Single Player
- How to Configure Wii Games To Use A GameCube Controller: Multiplayer
How to Configure Wii Games To Use A GameCube Controller: Single Player
- Right click a Wii game
- Click
Properties - Click the
Game Configtab - Click the
Editortab -
In the box under the
User Configsection, type the following:[Controls] PadType0 = 6 PadProfile1 = GC_base WiimoteSource0 = 0 -
Click OK and your Wii game should now be using a GameCube controller profile
How to Configure Wii Games To Use A GameCube Controller: Multiplayer
- Right click a Wii game
- Click
Properties - Click the
Game Configtab - Click the
Editortab -
In the box under the
User Configsection, type the following:[Controls] PadType0 = 6 PadType1 = 6 PadType2 = 6 PadType3 = 6 PadProfile1 = GC_base WiimoteSource0 = 0 WiimoteSource1 = 0 WiimoteSource2 = 0 WiimoteSource3 = 0 -
Click OK and your Wii game should now be using a GameCube controller profile
For additional information, see Dolphin's "GameINI (Controller Settings)" Wiki Page.
How to Disable the GameCube Controller in Wii Games
How to Disable the GameCube Controller on the Fly
- In Desktop Mode, open the
Dolphinemulator - Open the
Controllersettings - At the top, under
GameCube Controllers, setPort 1toNone- If Ports 2-4 are also enabled, set these to
Noneas well
- If Ports 2-4 are also enabled, set these to
Note: You will need to disable and enable the GameCube controller when you swap back and forth between GameCube and Wii games. However, you may apply this profile specifically to the game in question so you do not need to disable the GameCube controller globally. Read the next section How to Disable the GameCube Controller on a Per Game Basis to learn how.
How to Disable the GameCube Controller on a Per Game Basis
- In Desktop Mode, open Dolphin
- Right click the game in question
- Click
Properties - Under the
Game Configtab, click theEditortab - In the box under the
User Configsection, type the following:[Controls] PadType0 = 0 PadType1 = 0 PadType2 = 0 PadType3 = 0
How to Configure Wii Games to Use the Trackpad as a Pointer
How to Configure Steam Input
Note: You do not need to do this section if you are using EmulationStation-DE. You may skip to How to Apply the Dolphin Trackpad Profile on the Fly.
- In Game Mode, open a Wii game
- Press the
STEAMbutton - Open
Controller settings - Change the
Current LayouttoGamepad with Mouse Trackpad
How to Apply the Trackpad as a Pointer Profile on the Fly
- While in game, press
Selectand tilt theLeft Joystickright until you seeWii_base_nunchuck_with_touchpadorWii_no_attachment_with_touchpad- The attachment refers to the Nunchuk. Depending on the game, select the appropriate profile
Note: You will need to do this each time you open the game. However, you may apply this profile specifically to this game so it automatically loads the profile when the game is launched. Read the next section How to Apply the Wii Profile on a Per Game Basis to learn how.
How to Apply the Trackpad as a Pointer Profile on a Per Game Basis
- In Desktop Mode, open Dolphin
- Right click the game
- Click
Properties - Under the
Game Configtab, click theEditortab -
In the box under the
User Configsection:-
If you would like to use the
Wiimote with Nunchuk and Touchpad Supportprofile, copy the below template:[Controls] WiimoteProfile1 = Wii_base_nunchuck_with_touchpad -
If you would like to use the
Wiimote with No Attachment and Touchpad Supportprofile, copy the below template:[Controls] WiimoteProfile1 = Wii_no_attachment_with_touchpad
-
Photos
Wiimote with Nunchuk and Touchpad Support profile
Wiimote with No Attachment and Touchpad Support profile
How to Configure Wii Games to Use the Classic Controller
How to Apply the Classic Profile on the Fly
- While in game, press
Selectand tilt theLeft Joystickright until you seewii_classic_controller
Note: You will need to do this each time you open the game. However, you may apply this profile specifically to this game so it automatically loads the profile when the game is launched. Read the next section How to Apply the Classic Profile on a Per Game Basis to learn how.
How to Apply the Classic Profile on a Per Game Basis
- In Desktop Mode, open Dolphin
- Right click the game
- Click
Properties - Under the
Game Configtab, click theEditortab - In the box under the
User Configsection, type the following:[Controls] WiimoteProfile1 = Wii_classic_controller
How to Configure Wii Games to Use the Sideways Wiimote Configuration
How to Apply the Sideways Wiimote Configuration on the Fly
- While in game, press
Select+R3. This hotkey will enable the "Sideways Wiimote" configuration.
You may also need to detach the nunchuk. While in game, press Select + Left Stick Down to attach/detach the nunchuk.
Note: You will need to do this each time you open the game. However, you may apply this profile specifically to this game so it automatically loads the profile when the game is launched. Read the next section How to Apply the Sideways Wiimote Configuration on a Per Game Basis to learn how.
How to Apply the Sideways Wiimote Configuration on a Per Game Basis
- Download the configuration from the "Community Creations" page, Sideways Wiimote With No Attachment
- See How to Download Dolphin Profiles for instructions on where to place the downloaded file
- In Desktop Mode, open Dolphin
- Right click the game
- Click
Properties - Under the
Game Configtab, click theEditortab - In the box under the
User Configsection, type the following:[Controls] WiimoteProfile1 = sideways_wiimote_with_no_attachment
How to Remove the Unsupported Extension Controller
If you open a Wii game and get an error message with something similar to: " Please remove the unsupported extension controller" or "The external extension controller connected to the Wii remote is not compatible with this title.", generally this error is referring to the Nunchuk.
Here's how to resolve the error and remove the Nunchuk:
How to Remove the Unsupported Extension Controller on the Fly
- While in game, press
Selectand tilt theLeft Joystickright until you seeWii_no_attachment
Note: You will need to do this each time you open the game. However, you may apply this profile specifically to this game so it automatically loads the profile when the game is launched. Read the next section How to Remove the Unsupported Extension Controller on a Per Game Basis to learn how.
How to Remove the Unsupported Extension Controller on a Per Game Basis
- In Desktop Mode, open Dolphin
- Right click the game
- Click
Properties - Under the
Game Configtab, click theEditortab - In the box under the
User Configsection, type the following:[Controls] WiimoteProfile1 = Wii_no_attachment
How to Configure Real Wiimotes
DO NOT PAIR THE WIIMOTE TO THE STEAM DECK's BLUETOOTH
How to Configure Real Wiimotes
- In Desktop Mode, open Dolphin
- Open the controller settings
- Under
Wii Remotes, selectReal Wii Remoteunder the drop-down list next toWii Remote 1and checkContinuous Scanningat the bottom of the screen - Return to Game Mode
- Open a Wii game, and press
1and2on the Wiimote at the same time
Danger
Do not pair the Wiimote to the Steam Deck's bluetooth
For Further Reading: https://dolphin-emu.org/docs/guides/configuring-controllers/
How to Use a Mayflash DolphinBar in Game Mode
Preface: To use the Mayflash DolphinBar, you need to blacklist it from Steam to properly allow it to work with Dolphin in Game Mode.
Note: This section is specifically for the Mayflash Dolphinbar. For Real Wiimotes, read: How to Configure Real Wiimotes.
How to Use a Mayflash DolphinBar in Game Mode
- Back up
/home/deck/.local/share/Steam/config/config.vdf - Exit out of Steam
- If Steam is not closed, any edits you make to
config.vdfwill be reverted
- If Steam is not closed, any edits you make to
- Right click
config.vdf, clickOpen with Kateor a text editor of your choice -
Add the following to the end of the file, on a new line before the final
}and save"controller_blacklist" "57e/0306,57e/0306,57e/0306,57e/0306" -
Make sure
Wii Emulator Modeis toggled on the Mayflash DolphinBar by clicking theMODEbutton (LED 4)
Custom Game Settings
Before proceeding with this section, see How to Set Game Settings On a Per-Game Basis for instructions on how to apply the below settings.
Pokemon Colosseum: Black Floors
- In Desktop Mode, open the Dolphin emulator
- Right click Pokémon Colosseum, click
Properties - Click
Editor - Copy and paste the below lines into the INI editor
[Video_Settings] wideScreenHack = False
If you would still like to play Pokémon Colosseum in 16:19, you may want to use of the AR codes from Dolphin's wiki. See https://wiki.dolphin-emu.org/index.php?title=Pok%C3%A9mon_Colosseum for a list of AR codes.
Source: https://wiki.dolphin-emu.org/index.php?title=Pok%C3%A9mon_Colosseum
Pokemon XD: Gale of Darkness: Aspect Ratio Keeps Changing
- In Desktop Mode, open the Dolphin emulator
- Right click Pokémon XD: Gale of Darkness, click
Properties - Click
Editor - Copy and paste the below lines into the INI editor
[Video_Settings] wideScreenHack = False AspectRatio = 2
Source: https://wiki.dolphin-emu.org/index.php?title=Pok%C3%A9mon_XD:_Gale_of_Darkness